
افزودن و مدیریت کاربران در سی پنل با User Manager
یکی از قابلیت های مهم که هر سیستم و ابزار آنلاینی بهش نیاز داره امکان تعریف کاربر جدید هست تا بتونن با اضافه کردن و مدیریت کاربرها، با دادن دسترسی های محدود یا پیچیده به توسعه کسب و کار کمک کنن. سی پنل هم به عنوان یکی از بهترین کنترل پنل ها هاست که تا حالا شناخته شده این ویژگی رو در اختیار کاربر هاش قرار میده. شما با کمک User Manager میتونید عملیات اضافه کردن کاربر جدید توی سی پنل رو با دسترسی به بخش های مختلف هاست مثل ایمیل، مدیریت فایل ها یا حتی دیتابیس رو به کاربرتون بدید. در ادامه این ابزار رو به شما معرفی میکنیم و قدیم به قدم اموزش رو پیش میبریم، با جهش سرور همراه باشید.
کاربرد ابزار User Manager در cpanel:
شما با استفاده از بخش مدیریت کاربرها توی سی پنل میتونید کاربر های جدید رو با دسترسی های مختلف درست کنید. حتی این امکان فراهم شده تا از نظر مقدار دسترسی به فضا هم بتونید محدودیت های دلخواه رو انجام بدید.
🔰 آموزش اضافه کردن کاربر جدید در cpanel با ابزار User Manager
1- توی اولین مرحله وارد سی پنل بشید و مثل عکس پایین از قسمت Preferences روی گزینه User Manager کلیک کنید.

2- در مرحله دوم سراغ نحوه اضافه کردن کاربر جدید به هاست سی پنل میریم. با این ویژگی شما میتونید کاربر جدیدی رو توی هر کدوم از بخش های سهگانه ایمیل، اکانت FTP و وب دیسک به هاست خودتون اضافه کنید و دسترسی دلخواهی به کاربر بدید. برای این کار بعد از اینکه وارد قسمت User Manager توی هاست Cpanel شدید، کافیه مثل عکس پایین روی دکمه Add User کلیک کنید.
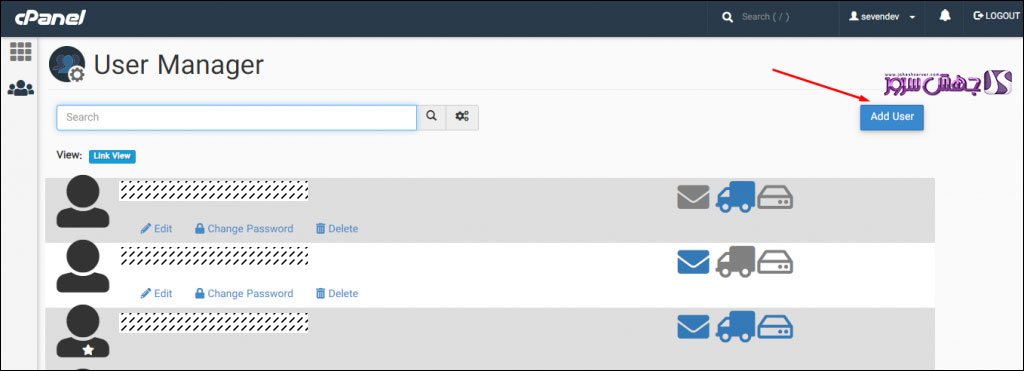
3- توی این مرحله مثل عکس پایین فرمی به شما نمایش داده میشه که میتونید اطلاعات کاربر رو همراه با مقدار و سطح دسترسی که در نظر دارین به کاربر بدید و باکس ها رو با اطلاعات خودتون پر کنید. برای اینکه بهتر بتونید این فرم رو تکمیل کنید، مثل عکس پایین بر اساس شماره ها به ترتیب پیش برید و اطلاعات رو وارد کنید (توی این عکس اطلاعات به صورت تست وارد شده و اطلاعات واقعی نیست).
1: نام کاربر رو اینجا وارد کنید. این نام برای مدیریت بهتر کاربر هست تا بتونید از بخش کاربرهای اضافه شده بهتر اونها رو مدیریت کنید.
2: یک نام کاربری برای کاربر انتخاب کنید. این نام منحصر به فرد باشه.
3: در صورتی که هاست شما چند تا دامنه داشته باشه میتونید از این بخش دامنهای که میخواید کاربر برای اون اضافه بشه رو انتخاب کنید.
4: آدرس ایمیل کاربر رو اضافه کنید.
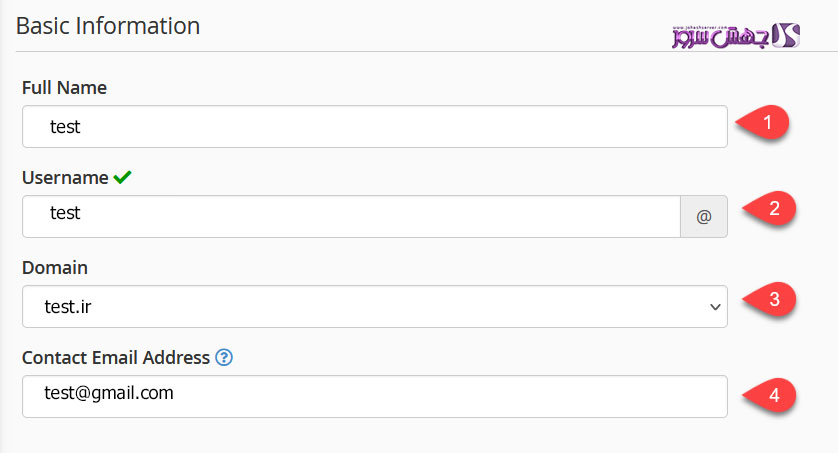
4- توی این مرحله باید اطلاعات مربوط به پسورد کاربر رو وارد کنید (مثل عکس پایین بر اساس شماره ها به ترتیب پیش برید).
1: اگر این گزینه رو انتخاب کنید، یک ایمیل برای کاربر ارسال میشه که با کلیک روی لینکی که براش ارسال شده میتونه رمز دلخواه برای اکانت خودش انتخاب کنه. ولی از اونجای که بیشتر کاربرها از رمز های ساده استفاده می کنن و این موضوع امنیت رو پایین میاره، بهتره از گزینه دوم استفاده کنید و خودتون برای کاربر رمز رو انتخاب کنید.
2: با انتخاب این گزینه شما میتونید پسورد دلخواه رو خودتون برای کاربر انتخاب کنید. بعد از انتخاب گزینه set the user’s password دو تا فیلد برای وارد کردن رمز به نمایش درمیاد (با کلیک روی دکمه Generate میتونید از ابزار تولید رمز سی پنل استفاده کنید که خیلی پیشنهاد میشه).
3: توی این گزینه رمزی که توی مرحله قبل انتخاب کردین رو وارد کنید تا یک وقت رمز رو اشتباه انتخاب نکرده باشید.
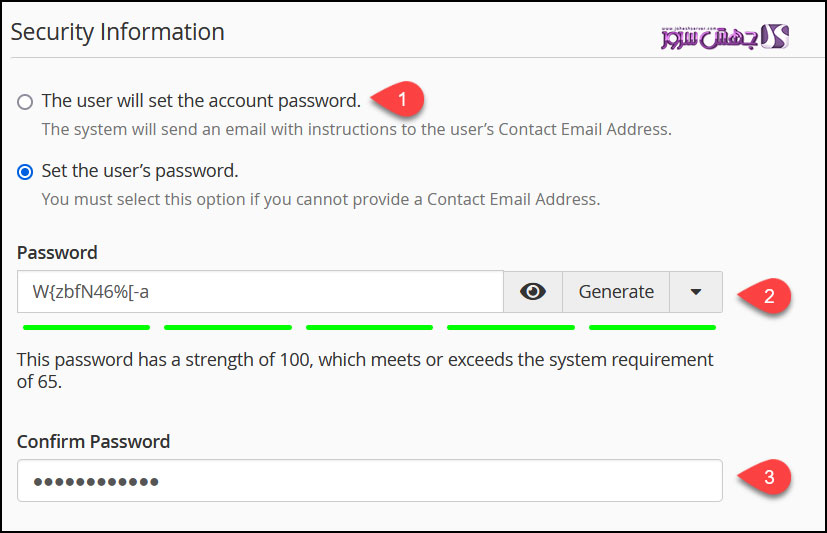
5- حالا توی مرحله بعد از بخش Services گزینه هایی که میخواید برای کاربر فعال کنید رو انتخاب کنید ( مثل عکس پایین بر اساس شماره گذاری که شده تنظیمات رو انجام بدید).
1: Email: با فعال کردن این گزینه میتونید دسترسی به ایمیل رو در اختیار کاربر قرار بدید. با قرار دادن Quota روی حالت Unlimited محدودیتی از نظر فضا برای کاربر داده نمیشه. اگه میخواید محدودیت رو کمتر کنید میتونید مقدار اون رو بر اسا مگابایت، گیگابایت و… انتخاب کنید.
2: FTP: با فعال کردن این گزینه میتونید دسترسی به اکانت FTP رو در اختیار کاربر قرار بدید. با قرار دادن Quota روی حالت Unlimited محدودیتی از نظر فضا به کاربر داده نمیشه. اما اگه میخوهید محدودیت رو کمتر کنید میتونید مقدار اون راو بر اسا مگابایت، گیگابایت و… انتخاب کنید. از بخش Home Directory هم میتونید مشخص کنید که این کاربر به چه مسیری از فایل منیجر هاست دسترسی داشته باشه. البته منظور از اینجا دسترسی از طریق اکانت FTP هست.
3: Web Disk: با فعال کردن این گزینه میتنید دسترسی به فایل منیجر هاست رو در اختیار کاربر قرار بدید. تفاوتی که این گزینه با FTP داره توی این هست که میتونید مشخص کنید کاربر چه سطح دسترسی برای فایل ها داشته باشه. از بخش Home Directory هم میتونید مشخص کنید که این کاربر به چه مسیری از فایل منیجر هاست دسترسی داشته باشه. از بخش Permissions هم میتونید دسترسی به فایل ها رو مشخص کنید. اگر گزینه read-write رو انتخاب کنید، امکان بارگزاری و امکان دیدن فایل ها وجود داره. اگر گزینه Read-only رو انتخاب کنید، کاربر فقط میتونه فایل های خودش رو ببینه.
4: در اخر روی دکمه Create بزنید تا فرایند به صورت کامل انجام بشه. میتونید دوباره به صفحه قبل بازبرگردید و کاربر جدیدی بسازید یا مستقیما از همین صفحه روی دکمه Create and Add Another User کلیک کنید.
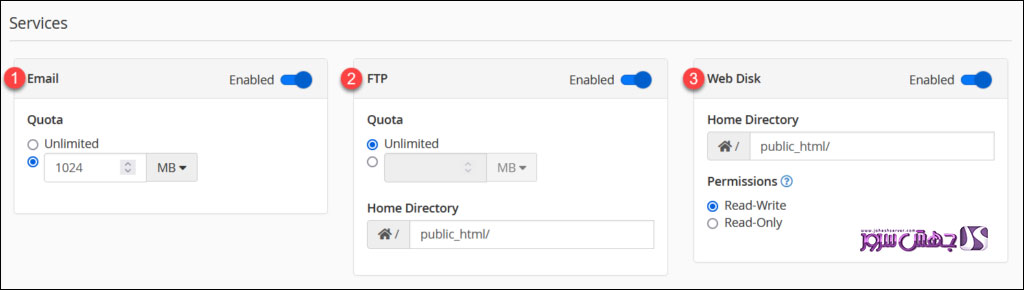
🔰 آموزش حذف کردن کاربرها در cpanel با ابزار User Manager
1- برا استفاده از مدیریت کاربرها توی سی پنل و حذف یکی از کاربرها، دوباره به قسمت User Manager برید. مثل عکس پایین توی کادر مربوط به هر کاربر، لینکی به اسم Delete قرار داده شده. با کلیک کردن روی اون میتونید یک اکانت رو حذف کنید. حسابهای که دارای نماد پاکت رنگی هستن نشون دهنده ویژگی ایمیل هست. حساب های دارای نماد کامیون نشون میده که به FTP دسترسی دارن، در حالی دیسک رنگی به معنی داشتن قابلیت web disk هست. اگر گزینهای رنگ آبی داشته باشه به معنی فعال بودن و گزینه های خاکستری رنگ به معنی غیرفعال بودن و عدم دسترسی کاربر هست.
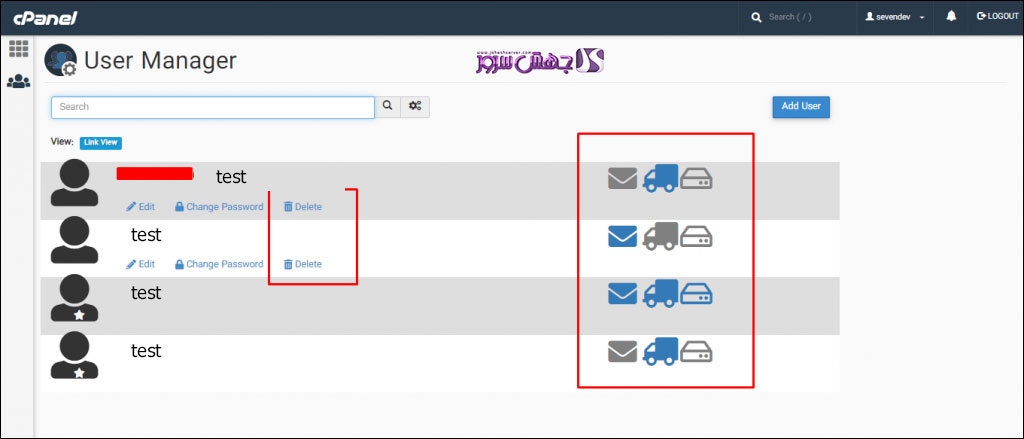
🔰 آموزش ویرایش دسترسی کاربرها در cpanel با ابزار User Manager
1- برای حذف کاربر به صفحه User Manager تو هاست روی دکمه Edit برای کاربر که می خواید حذف کنید کلیک کنید.
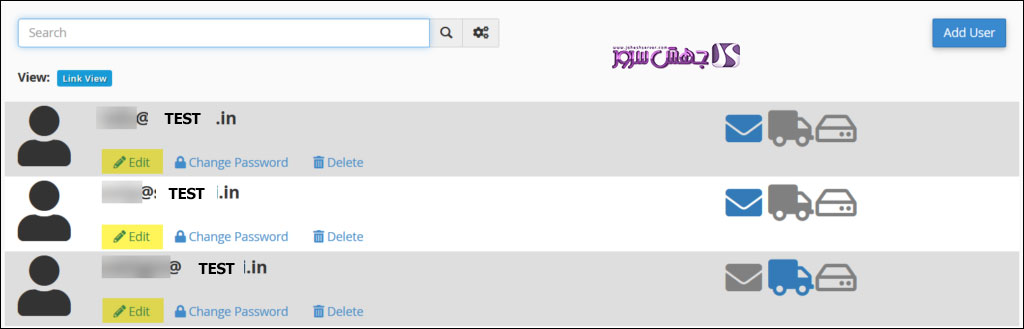
2- توی این مرحله وارد صفحه ای مثل عکس پایین میشید. همانطور که میبینید درست صفحه افزودن کاربر به شما نمایش داده شده، با این تفاوت که این صفحه برای کاربری هست که از قبل اضافه کردید و بعضی از گزینه ها که مربوط به نام کاربر هستن غیرفعال هست.
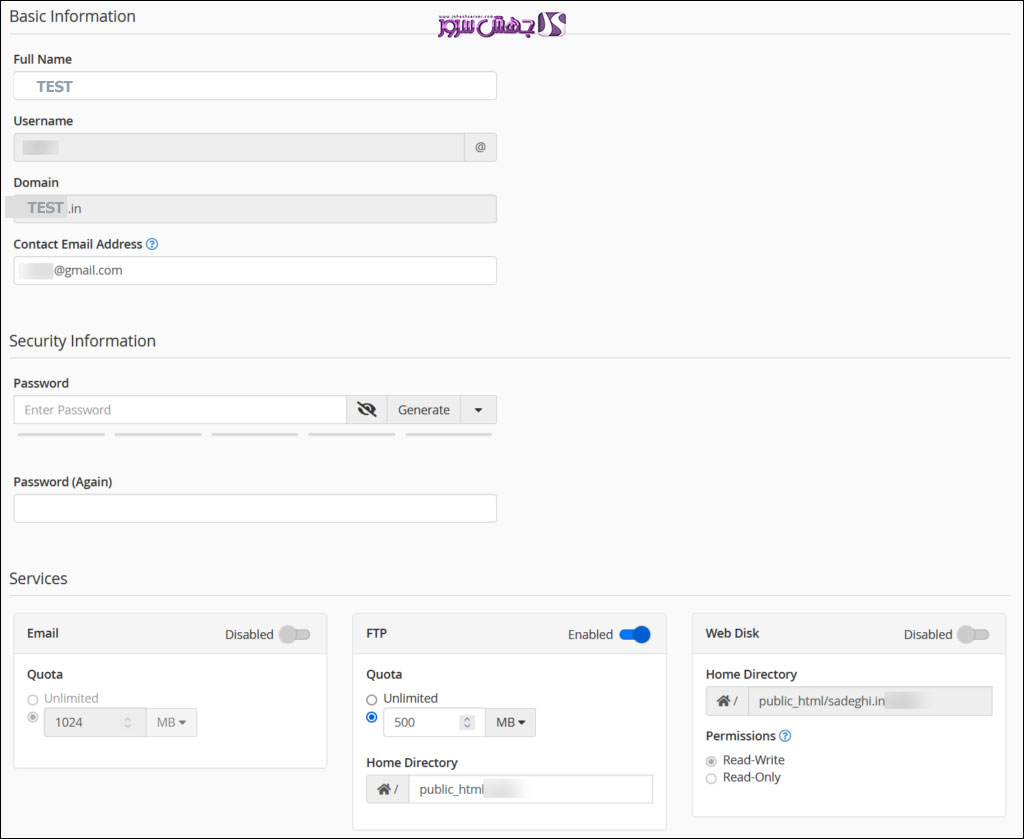
همانطور که توی عکس بالا می بینید توی این نمونه یک کاربر داریم که دسترسی اکانت FTP با محدودیت ۵۰۰ مگابایت به اون داده شده، که یک پوشه هم از دامنه برای اون در نظر گرفته شده. برای ویرایش سطح دسترسی که میتونه شامل تغییر مسیر پوشه، افزودن یا کاهش فضای قابل دسترسی یا دسترسی به بقیه سرویس ها مثل ایمیل و وب دیسک هست کافیه اون ها رو تغییر بدید.
ممنون از اینکه با جهش سرور همراه هستید برای مشاهده بقیه اموزش های سی پنل اینجا کلیک کنید تا تمام اموزش های سی پنل رو یکجا بتونید مشاهده کنید. توی کامنت ها نظرات خودتون رو بهمون بگید و اموزش های مورد نیاز خودتون رو که توی وبلاگ جهش سرور نیست توی نظرات برامون بنویسید و در اولین فرست برای شما اموزش رو قرار میدیم.


