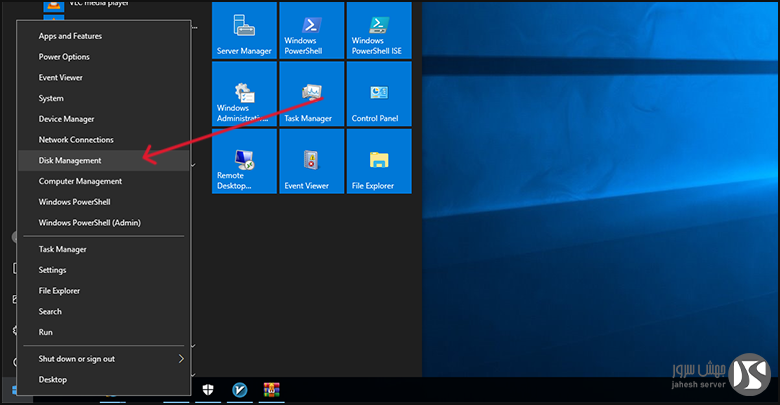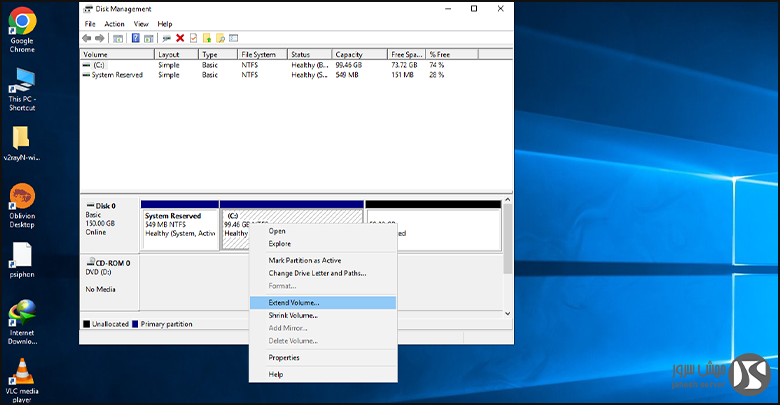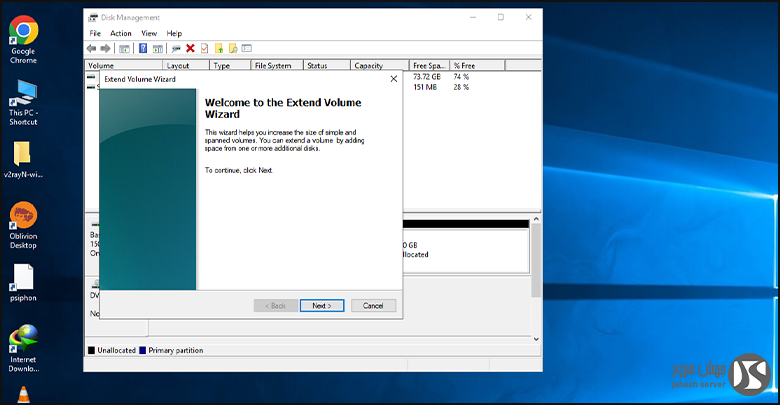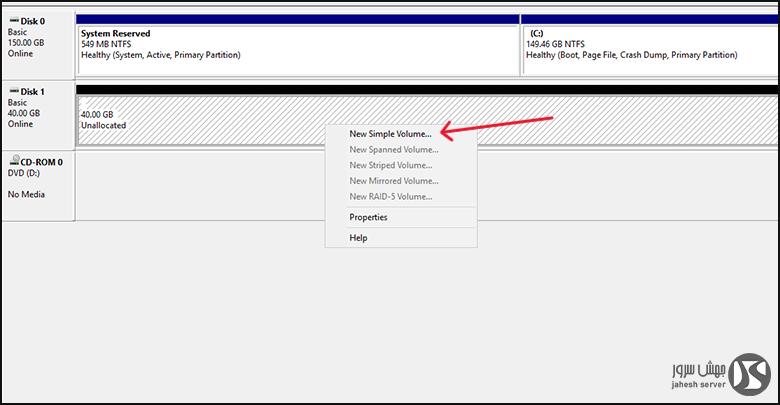گر یک سرور مجازی (VPS) تهیه کردهاید یا ویندوزی دارید که نیاز به اضافه کردن فضای خام به درایو C یا دیگر درایوها دارد، در این مقاله روش افزایش حجم درایو C و همچنین نحوه ایجاد یک درایو جدید را در ویندوز آموزش میدهیم.
کسب درآمد از هاست دانلود با جهش سرور!
اگر به دنبال یک هاست دانلود سریع، مطمئن و اقتصادی هستید که علاوه بر میزبانی فایلها، بتوانید از آن درآمدزایی کنید، جهش سرور بهترین گزینه برای شماست!
با خرید هاست دانلود ارزان از جهش سرور، از ترافیک دانلود، درآمد کسب کنید و در کنار سرعت و کیفیت، بیشترین سود را ببرید!
چرا فضای درایو C افزایش نمییابد؟
گاهی پس از خرید یا ارتقای VPS، ممکن است فضای هارد سرور به اندازه پلنی که انتخاب کردهاید افزایش پیدا نکند. در چنین شرایطی، لازم است که فضای ذخیرهسازی (Storage) را بهصورت دستی مدیریت کرده و فضای اختصاصنیافته را به درایو C یا سایر درایوها اضافه کنید.
مراحل افزایش فضای درایو C در ویندوز
۱. باز کردن ابزار مدیریت دیسک (Disk Management)
برای دسترسی به ابزار Disk Management، یکی از روشهای زیر را انجام دهید:
روی منوی Start راستکلیک کرده و گزینه Disk Management را انتخاب کنید.
یا در کادر جستجوی ویندوز، عبارت diskmgmt.msc را تایپ کرده و Enter را بزنید.
۲. اضافه کردن فضای اختصاصنیافته به درایو C
پس از باز شدن پنجره Disk Management:
روی درایو C راستکلیک کنید.
گزینه Extend Volume را انتخاب کنید.
در پنجره باز شده، روی Next کلیک کنید تا مراحل ادامه یابد.
در نهایت، فضای اختصاصنیافته به درایو C اضافه خواهد شد.
ایجاد یک درایو جدید در ویندوز
اگر بخشی از هارد دیسک شما بهعنوان فضای اختصاصنیافته (Unallocated Space) باقی مانده و قصد دارید یک درایو جدید بسازید، مراحل زیر را انجام دهید:
در Disk Management روی فضای Unallocated راستکلیک کنید.
گزینه New Simple Volume را انتخاب کنید.
در پنجره باز شده، Next را بزنید و اندازه درایو را مشخص کنید.
یک حرف درایو (Drive Letter) انتخاب کرده و دوباره Next را بزنید.
فایل سیستم (NTFS یا exFAT) را انتخاب کرده و روی Finish کلیک کنید.
اکنون یک درایو جدید به سیستم شما اضافه شده و قابل استفاده است.