
آموزش اتصال هاست سی پنل به ایمیل سرویس مستقل
سی پنل به عنوان یکی از پرطرفدار ترین کنترل پنل های مدیریتی هاست از نظر کاربر ها هست و قابلیت های زیادی رو از جمله امکان ارسال ایمیل هم برای کاربر ها فراهم کرده. به صورت پیشفرض کاربر ها بعد از سفارش سرویس میزبانی ( هاست ) از میل سرورهای مربوط به سی پنل برای ارسال پیام های متنی خود استفاده میکنن. مثلا برای ارسال پیام های تبلیغاتی و ایمیل های خاص بهتر هست سرویس میزبانی خودمون رو به میل سرور مستقلی مجهز کنیم. توی این مقاله از جهش سرور تصمیم داریم نحوه اتصال هاست سی پنل رو به ایمیل سرویس مستقل رو به شما اموزش بدیم.
نحوه اتصال هاست ایمیل به هاست اصلی
برای اتصال هاست اصلی به هاست ایمیل باید 4 مرحله رو در هاست اصلی میزبانی وبسایت پشت سر بگذرونیم که عبارت هستن از:
🔰 تعریف رکورد MX
🔰 تعریف رکوردهای A در سی پنل
🔰 بررسی تنظیمات spf رکورد
🔰 تنظیمات مسیریابی ایمیل
نکته های خیلی مهم قبل از وصل شدن به هاست ایمیل
1- اول باید یک هاست قابل اعتماد مثل هاست میزبانی اشتراکی پربازدید یا هاست اشتراکی عادی جهش سرور رو تهیه کنید.
2- در مرحله بعد باید حتما بررسی کنید که دامنه متصل به هاست فعال شده یا خیر؟
3- حتما نیم سرورهای مربوط به هاست اصلی روی دامنه شما ست و نشر شده باشند.
4- سرویس هاست ایمیل رو تهیه و فعال کنید.
5- با دقت مراحلی که در ادامه توضیح داده رو در هاست میزبانی وبسایت خودتون یعنی هاست مبدا بررسی کنید و تغییرات لازمه رو انجام بدید.
مرحله اول تنظیم mx record:
نکته: mx record مهم ترین رکوردی هست که در مراحل وصل کردن هاست ایمیل باید پیکربندی بشه. اگر این رکورد از قبل وجود داشته باشه میتونید اون رو حذف کنید و از طریق مراحل گفته شده مجدد این رکورد رو ایجاد کنید.
1. در قدم اول از طریق صفحه لاگین وارد سی پنل بشید.
2. از بخش DOMAINS روی گزینه Zone Editor کلیک کنید.
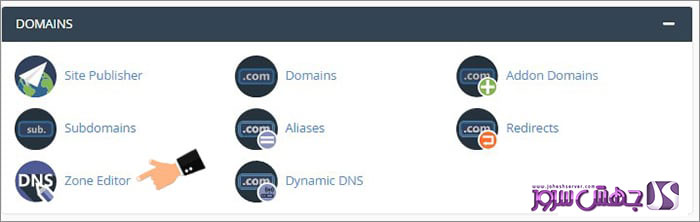
3. در این قسمت اسم تمام دامنه های تعریف شده روی هاست خودمون رو مشاهده میکنیم. روی دکمه Manage مقابل اسم دامنه مورد نظرتون که تمایل دارید به هاست ایمیل وصل بشه کلیک کنید.
نکته: با کلیک روی دکمه MX RECORD+ رکورد MX جدیدی داخل سی پنل ایجاد میشه. اگر از قبل رکورد وجود داشت اون در صفحه باز شده دنبال رکوردی از نوع MX باشید.
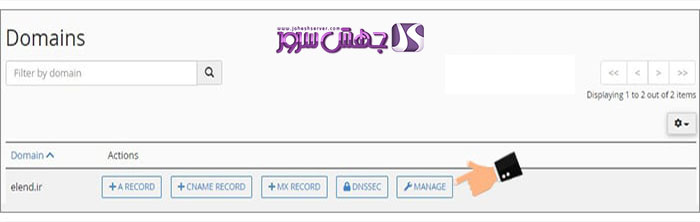
4. برای پیدا کردن سریع این رکورد می تونید از فیلد Filter هم کمک بگیرید و رکورد mx رو سرچ کنید.
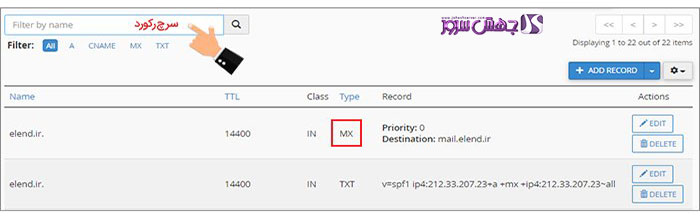
5. بعد از پیدا کردن رکورد مورد نظر، روی دکمه Edit مقابل اون کلیک کنید.
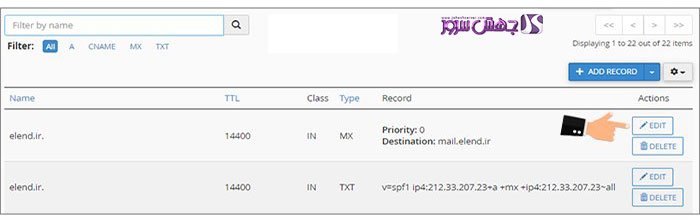
6. کادری مثل تصویر پایین به شما نمایش داده میشه. در فیلد Priority باید مقادیر مربوطه رو وارد کنید و هرچه این رفم کمتر باشه نشون دهنده اولویت بالاتر هست، پس عدد صفر بالا ترین اولویت رو داره. برای اتصال هاست ایمیل به هاست میزبانی جهش سرور باید عدد 0 رو وارد کنید.

7. فیلد بعدی به اسم Destination رو باید ویرایش کنید. در این فیلم هم باید اسم دامنه خودتون رو با فرمت mail.yourdomain.com وارد کنید. به این فرمت اصطلاحا FQDN* گفته میشه.
8. بقیه فیلد ها رو با مقادیر پیش فرض رها کنید. در نهایت روی دکمه Save Record کلیک کنید تا رکورد MX شما با مشخصات مربوطه ایجاد و ساخته بشه.

نکته: دقت داشته باشید نباید فیلد Destination را با آیپی تکمیل کنید. حتما باید FQDN درست یعنی نام دامنه خودتون رو به صورت mail.yourdomain.com داخل این فیلم وارد کنید. پاسخ به ایمیل های ارسالی توسط این رکورد دریافت میشه.
مرحله دو اضافه کردن رکورد A در سی پنل:
توجه کنید که توی بخش Zone Editor هاست خودتون به هیچ وجه سایر رکوردهای A موجود رو حذف نکنید. قدم بعدی که باید برای اتصال هاست ایمیل به هاست اصلی این هست که دو رکورد A اضافه کنید:
🔰 رکوردی از نوع A هم اسم با .mail.yourdomain.com تعریف کنید. داخل این رکورد آیپی مربوط به سرور مقصد یعنی ایمیل سرور درج میشه. به همین ترتیب به سرور ایمیل اشاره میشه.
🔰 همچنین یک رکورد برای وب میل به صورت .webmail.yourdomain.com نیاز داریم در این رکورد هم باید آیپی مربوط به سرور ایمیل وارد بشه.
* در ادامه مراحل زیر رو دنبال کنید:
1. داخل هاست سی پنل خودتون به بخش Zone Editor مراجعه کنید.
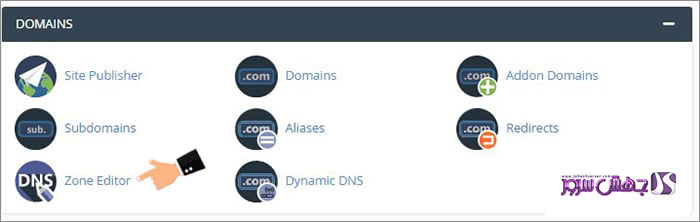
2. سپس به منظور تعریف رکورد A در سی پنل روی دکمه آبی رنگ A RECORD+ کلیک کنید. در صورتی که این رکورد از قبل موجود بود روی دکمه Edit مقابل اون کلیک کنید. (ممکن هست در این مرحله با خطا مواجه بشد که کمی پایین تر توضیح دادیم)
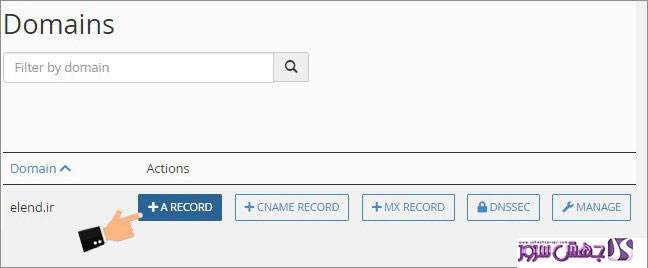
3. توی این مرحله تنظیم رکورد A با کادری مشابه تصویر زیر مواجه میشید که باید مقادیر زیر رو در اون تنظیم کنید:
✅ NAME: عبارت .mail.domain.com رو وارد کنید و اسم دامنه خودتون رو به جای domain.com درج کنید.
✅ Address: آیپی مربوط به سرور ایمیل خودتون رو وارد کنید.
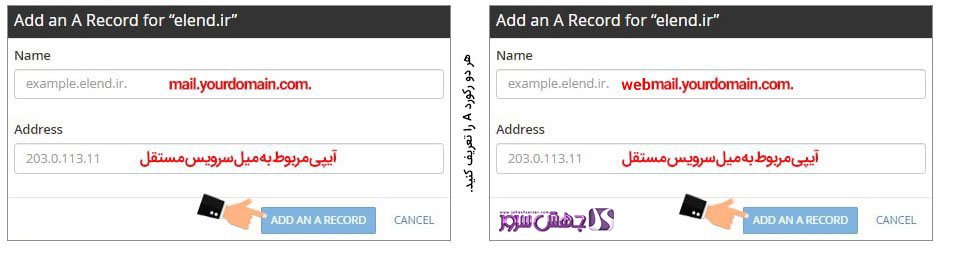
4. در نهایت روی دکمه آبی رنگ ADD A RECORD کلیک کنید.
نکته: همین مراحل رو یکبار دیگه انجام بدید و با این تفاوت که در مرحله 3 در فیلد NAME عبارت .webmail.domain.com رو بنویسید. به جای domain.com اسم دامنه خودتون رو درج کنید. همچنین شناسایی رکوردهای تنظیم شده ممکن تا 24 ساعت به طول انجامد.
‼️ در صورتی که در این مرحله با خطای زیر مواجه شدید باید بررسی کنید که آیا رکوردی با اسم .webmail.domain.com یا .mail.domain.com در zone editor وجود داره؟ اصولا وجود رکورد CNAME با این اسم باعث بروز چنین خطایی میشه که می تونید اون رو حذف کنید و در ادامه رکورد A رو تعریف کنید.
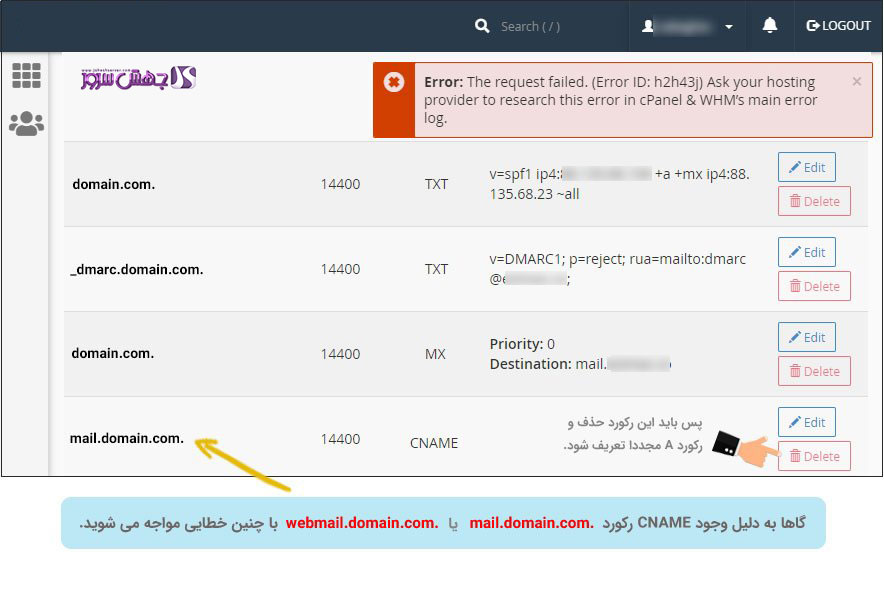
🌐 سرویس هاست اشتراکی پربازدید سرور ایران و خارج (کلیک کنید)
🌐 سرویس هاست اشتراکی عادی (کلیک کنید)
🌐 سرویس هاست دانلود (کلیک کنید)
🌐 سرویس سرور مجازی ایران (کلیک کنید)
🌐 سرویس سرور اختصاصی ایران (کلیک کنید)
🌐 سرویس خرید انواع لایسنس (کلیک کنید)
مرحله سه بررسی رکورد spf:
بعد از تنظیم رکوردهای MX و دو رکورد A باید بررسی کنید که آیا رکوردی با محتوای SPF در Zone Editor هاست شما وجود داره یا نه؟
1. در صورت وجود چنین رکوردی روی دکمه Edit مقابل اون کلیک کنید و محتوای اون رو تغییر بدید.
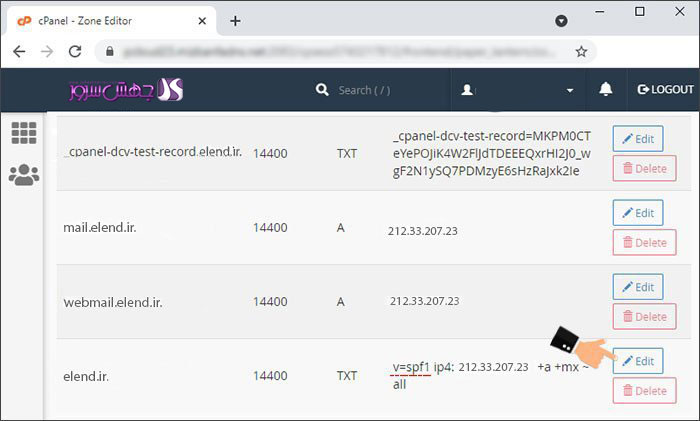
2. به این شکل که آیپی قبل درج شده در این رکورد که همون آیپی سرور فعلی هست رو حذف کنید و آیپی میل سرور (سرور ایمیل) رو جایگزین کنید.
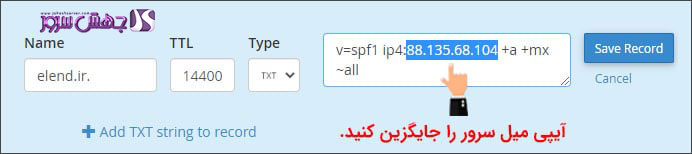
بدین ترتیب SPF که بسیار اهمیت داره در راستای ارسال و دریافت ایمیل ها پیکربندی خواهد شد.
مرحله چهار بررسی رکورد DMARC در هاست:
1. در ادامه در بخش در Zone Editor هاست خودتون باید بررسی کنید که رکوردی از نوع DMARC در بین رکورد های تعریف شده وجود داشته باشه. در صورت وجود رکورد به مرحله 5 مراجعه کنید.
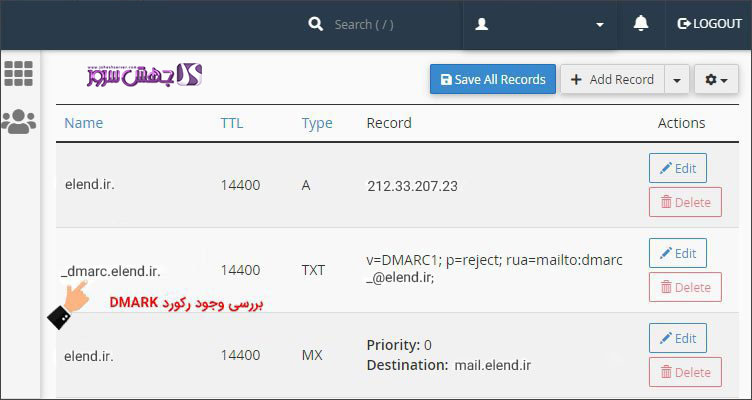
2. اصولا این رکورد موجود هست اما اگه این رکورد موجود نبود میتونید روی گزینه Add “DEMARC” Record کلیک کنلید و مطابق با تصویر زیر اون رو ایجاد کنید.
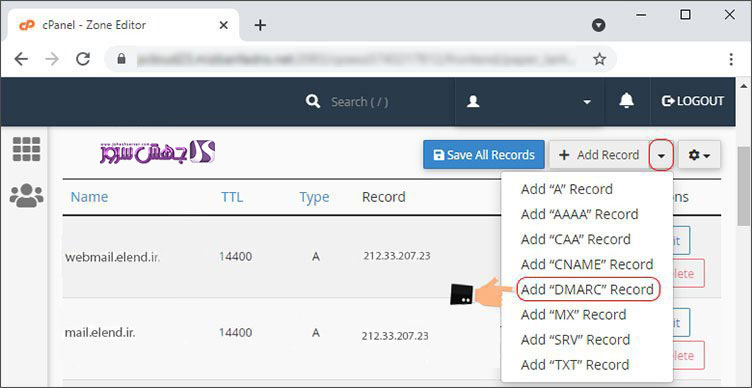
3. تنظیمات رکورد DMARC به صورت زیر هست:
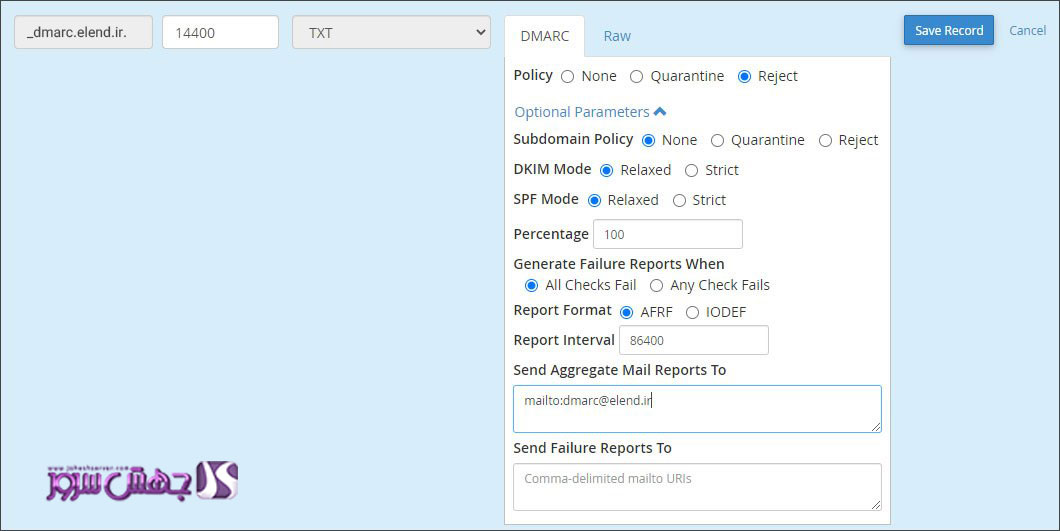
ممکن هست حین اضافه کردن رکورد DMARC برای مدیریت هاست ایمیل با اروری مشابه پیغام خطای زیر مواجه بشید در چنین شرایطی باید پیکربندی رو بر اساس تصویر زیر انجام بدید:
This message was created automatically by mail delivery software.
A message that you sent could not be delivered to one or more of its recipients. This is a permanent error. The following address(es) failed:
YOUR EMAIL
host gmail-smtp-in.l.google.com [IP] SMTP error from remote mail server after end of data:
550-5.7.26 Unauthenticated email from YOURDOMAIN.COM is not accepted due to
550-5.7.26 domain’s DMARC policy. Please contact the administrator of
550-5.7.26 YOURDOMAIN.COM domain if this was a legitimate mail. Please visit
550-5.7.26 https://support.google.com/mail/answer/2451690 to learn about the
550 5.7.26 DMARC initiative. v1si10762070wrr.549 – gsmtp
Reporting-MTA: dns;
Action: failed
Final-Recipient: rfc822;YOUR EMAIL
Status: 5.0.0
Remote-MTA: dns; gmail-smtp-in.l.google.com
Diagnostic-Code: smtp; 550-5.7.26 Unauthenticated email from YOURDOMAIN.COM is not accepted due to
550-5.7.26 domain’s DMARC policy. Please contact the administrator of
550-5.7.26 YOURDOMAIN.COM domain if this was a legitimate mail. Please visit
550-5.7.26 https://support.google.com/mail/answer/2451690 to learn about the
550 5.7.26 DMARC initiative. v1si10762070wrr.549 – gsmtp
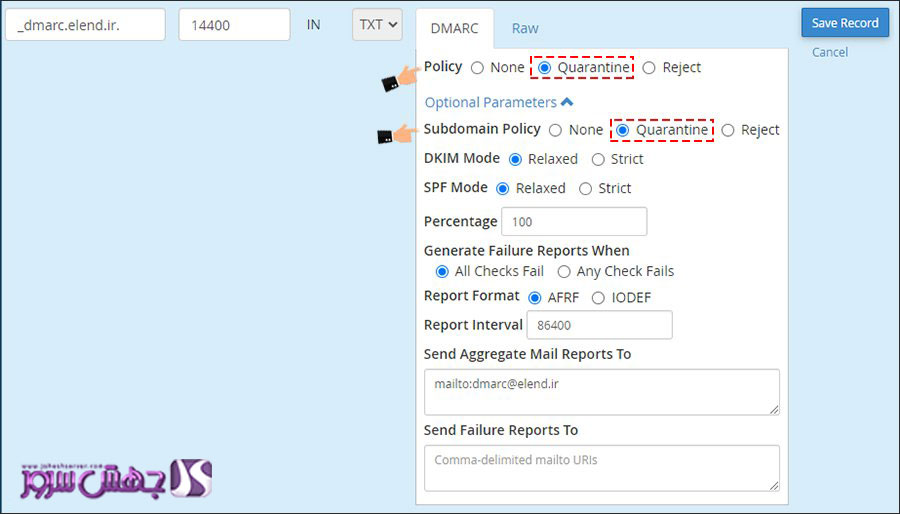
مرحله پنج رفع مشکل اتصال به هاست ایمیل:
نکته بسیار مهمی که حتما باید به اون دقت داشته باشید این هست که اصولا پیکربندی ایمیل به صورت خودکار توسط سی پنل صورت می گیره و نیاز به انجام این مرحله نیست اما در 2 حالت باید تنظیمات مربوط به پیکربندی ایمیل هاست مورد بررسی قرار بگیره بنابر شرایطی که در ادامه مطرح می کنیم باید تغییراتی رو به صورت دستی اعمال کنید:
🔰 حالت اول: اگر از یک سرویس مستقل استفاده می کنید و سی پنل به صورت خودکار قادر به تشخیص تنظیمات ایمیل شما نیست پس باید مراحلی که در ادامه توضیح داده میشه رو دنبال کنید.
🔰 حالت دوم: سی پنل پیکربندی های هاست شما رو به صورت خودکار شناسایی میکنه اما اگر سرویس ایمیل شما به درستی کار نکرد و با مشکلی مواجه بودید میتونید طبق راهنمایی که در ادامه به اون می پردازیم تنظیمات رو بررسی کنید.
1. وارد هاست خودتون بشید و از قسمت EMAIL روی گزینه Email Routing کلیک کنید.
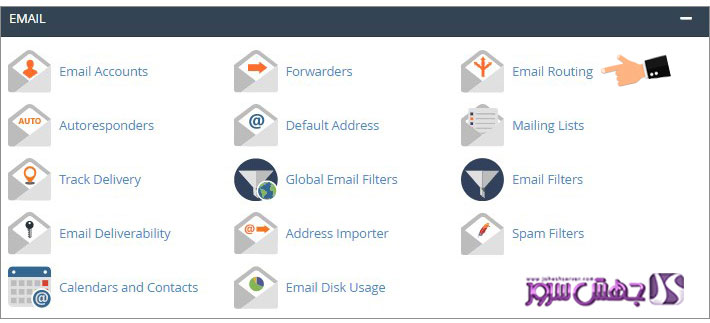
2. در صفحه ظاهر شده لیستی از دامنه های خودتون رو مشاهده می کنید، دامنه مورد نظر رو جهت پیکربندی انتخاب کنید.
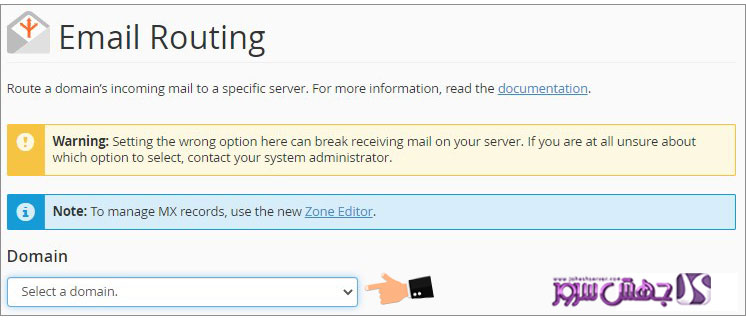
3. چهار گزینه به شرح زیر نمایش داده میشه که برای اتصال به هاست ایمیل باید گزینه Remote Mail Exchanger رو انتخاب کنید:
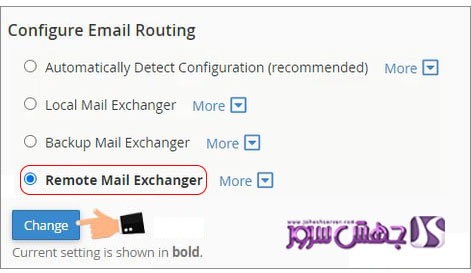
نکته: دقت داشته باشید اعمال پیکربندی های غلط در این بخش میتنه فرایند ارسال و دریافت ایمیل شما رو مختل کنه. بعد از اعمال پیکربندی های گفته شده، فرایند ارسال و دریافت از هاست مقصد یا همون هاست ایمیل صورت می گیره.
🔰 Automatically Detect Configuration: این مورد به صورت پیش فرض انتخاب شده. به همین ترتیب تنظیمات به صورت خودکار توسط سی پنل شناسایی میشه. این گزینه پیشنهاد میشه مگر اینکه تنظیمات خاص و ویژه ای داشته باشید.
🔰 Local Mail Exchanger: با انتخاب این گزینه ایمیل ها در صندوق پستی همین سرور دریافت میشن.
🔰 Backup Mail Exchanger: تنظیمات این قسمت بسیار هوشمند عمل می مکنه. یعنی این بخش برای شما تصمیم می گیره که ایمیل در چه بخشی دریافت بشه. در واقع دریافت ایمیل ها بر اساس اولویت بندی رکوردهای MX انجام میشه. به عبارت دیگه ایمیل ها مثل حالت remote mail exchanger مدیریت میشن اما اگر سرویس ریموت در دسترس نباشه مثل حالت local mail exchanger عمل میکنه. مثلا اگر گوگل رو به عنوان سرویس ریموت در رکوردهای MX تعیین کرده باشید، ایمیل ها در این صندوق پستی دریافت میشن و زمانی که سرورهای گوگل غیرقابل دسترس باشن ایمیل رو در صندوق پستی همین سرور دریافت می کنید.
🔰 Remote Mail Exchanger: با انتخاب این گزینه میتونید تمام ایمیل های دریافتی دامنه خودتون رو از راه دور مدیریت کنید. در واقع می تونید اون ها رو در سرویس پستی که در رکورد MX تعریف کردید تحویل بگیرید. فرض کنیم گوگل رو به عنوان سرویس پستی خودتون تعیین کردید پس ایمیل هاتون رو به جای اینباکس این سرور، در سرورهای گوگل دریافت می کنید.


