
آموزش نصب وردپرس روی ساب فولدر سی پنل به صورت گام به گام
هاست سی پنل یکی از محبوب ترین محصول های میزبانی وب هست. سی پنل تجربه کاربری فوق العاده ای داره و امکانات و قابلیت های زیادی رو در اختیار کاربرهاش قرار میده. مثلا یکی از قابلیت ها این هست که میتونید چند تا سایت وردپرس مجزا روی یک هاست داشته باشید. برای این کار دو تا راه دارید. نصب وردپرس روی ساب دامین سی پنل و نصب وردپرس روی ساب فولدر سی پنل. این موضوع مزیت های زیادی برای کاربر به همراه داره. برای مثال نصب وردپرس توی ساب فولدر سی پنل باعث میشه امتیاز و رتبه سئو سایت های جانبی رو به آدرس دامنه اصلی خودش منتقل کنی. در ادامه با آموزش نصب وردپرس داخل ساب فولدر با وبلاگ جهش سرور همراه باشید.
مزیت های نصب وردپرس روی ساب فولدر سی پنل چی هست؟
1- این کار به شما اجازه میده تا چندین وردپرس مجزا رو روی یک دامنه یا ساب دامنه داشته باشید. پس برای استفاده از چندین وردپرس، نیازی به خرید اسم دامنه مجزا نداریم و این موضوع باعث کاهش هزینه ها میشه. البته مدیریت چند وردپرس موجود روی یک دامنه، ساده تر از وردپرس های موجود روی چندین دامنه متفاوت هست. این مورد جزو مزایای کوتاه مدت حساب میشه.
2- مزیت بلند مدتی که نصب وردپرس روی ساب فولدر داره، مربوط به بهبود سئو وب سایت اصلی هست. چون اگر وردپرس رو روی یک ساب دامین مجزا نصب کنید، گوگل اون رو به عنوان دامین جدید تشخیص میده و تاثیری روی سئوی سایت اصلی نداره. ولی با نصب وردپرس روی ساب فولدر، میشه از اون برای تقویت سئو سایت استفاده کرد.
مراحل آموزش نصب وردپرس در ساب فولدر سی پنل
🔰 ایجاد ساب دایرکتوری در سی پنل
🔰 آپلود کردن فایلهای وردپرس
🔰 ساخت پایگاه داده در وردپرس
🔰 نصب وردپرس بر روی هاست
مرحله اول ایجاد ساب دایرکتوری در سی پنل
اولین کار قبل از نصب وردپرس، ساخت یک ساب فولدر در مسیر دامین اصلی سایت هست. مسیر ساب فولدر ایجاد شده، دقیقاً همون جایی هست که میخواید وردپرس جدید و روی اون نصب کنید. برای ایجاد صحیح همچین ساب فولدری، کارهای زیر رو انجام بدید:
با وارد کردن اسم کاربری و رمز عبور، وارد حساب خودتون توی سی پنل بشید. بعد در منوی FILES، گزینه File Manager رو انتخاب کنید.
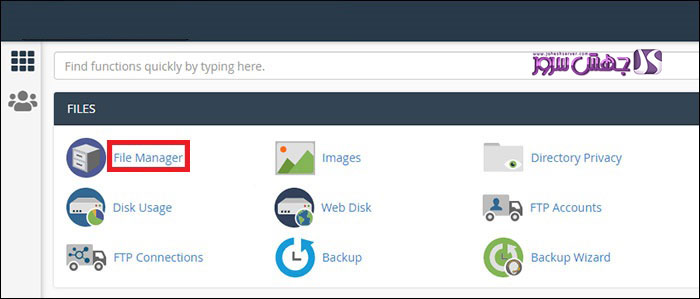
در صفحه جدید و در منوی ستونی سمت چپ، پوشه pubic_html رو انتخاب کنید. اگر قبلاً وردپرس رو روی دامنه اصلی نصب کرده باشید، امکان مشاهده پوشه و فایل های اون در این قسمت وجود داره. بعد گزینه Folder در بالای صفحه رو انتخاب کنید.
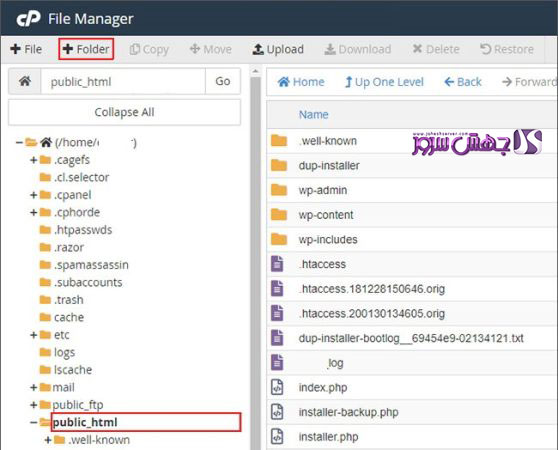
بعد از گذروندن مرحله قبلی، یک پنجره برای شما به نمایش در میاد. در کادر اول، نام پوشه مد نظر خودتون رو وارد کنید. با چک کردن عبارت «public_html» توی کادر دوم، از مسیر ایجاد دایرکتوری جدید مطمئن بشید. بعد از تکمیل و بررسی این دو کادر، گزینه Create New Folder رو انتخاب کنید.
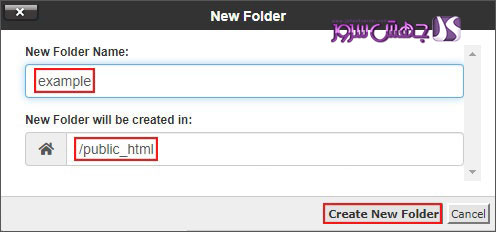
اسمی که برای فولدر ایجاد شده انتخاب می کنید، قسمتی از لینک وردپرس جدید شما خواهد بود. یعنی کاربرها برای رسیدن به سایت شما، باید این اسم رو توی مرورگر خودشون وارد کنن. اسم این پوشه رو با دقت و سنجیده انتخاب کنید. مثلاً اگر آدرس دامنه سایت اصلی yourdomain.com باشه، دایرکتوری جدید با آدرس yourdomain.com/example ایجاد میشه. عبارت example توی این آدرس، دقیقاً همون اسمی هست که شما برای فولدر جدید انتخاب می کنید.
مرحله دوم اپلود کردن فایل های وردپرس
پوشه ایجاد شده در مرحله قبل، فعلا خالی هست. ولی توی این مرحله لازم هست که فایل های مربوط به وردپرس رو داخلش اپلود کنیم. پس برای ادامه آموزش نصب وردپرس روی ساب فولدر سی پنل، کارهای پایین رو انجام بدید:
اول لازمه که آخرین نسخه از وردپرس رو دانلود کنید. برای دانلود میتونید از طریق سایت WordPress.orgیا wp-persian.com (برای وردپرس فارسی) اخرین ورژن رو دانلود کنید.
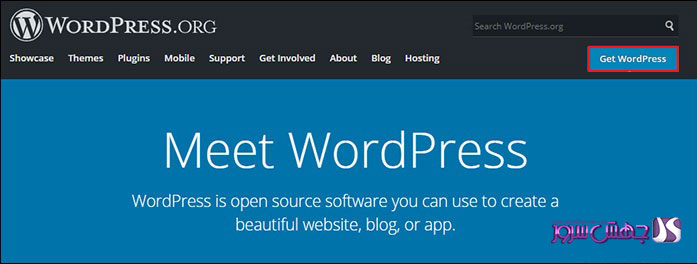
حال باید فایل های دانلود شده رو توی پوشه ای که از قبل درست کردیم اپلود کنید. البته فایل ها و پوشه های موجود در فایل فشرده وردپرس، نیاز به استخراج دارن. چون اگر این فایل از حالت فشرده خارج نشه، خطا میده و اجازه نصب وردپرس رو به شما نمیده. پس فایل های استخراج شده رو توی همون فولدر ایجاد شده در مرحله قبل قرار بدید.
مرحله سوم اپلود ساخت پایگاه داده در وردپرس
توی این مرحله از آموزش نصب وردپرس روی ساب فولدر سی پنل، باید یک دیتابیس جدید ایجاد کنیم. پس دوباره به صفحه اصلی پنل مدیریتی هاست خودتون توی سی پنل برید. توی منوی DATABASES از این صفحه، گزینه MySQL Databases رو انتخاب کنید.
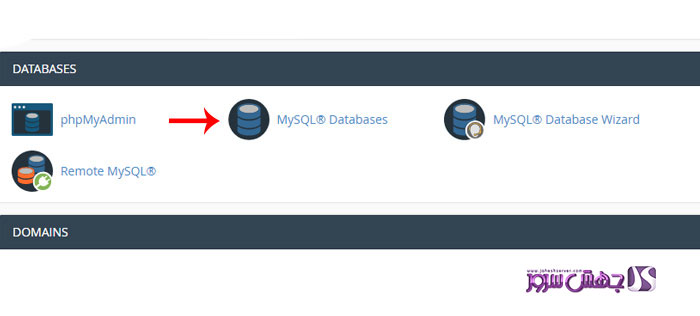
در صفحه جدید باید اول یک اسم برای پایگاه داده خودتون انتخاب کنید. پیشنهاد من یک اسم کاربری چند حرفی و غیر قابل حدس هست. مثلا divar. من اسم اون رو test انتخاب می کنم. بعد هم روی دکمه Create Database کلیک کنید.
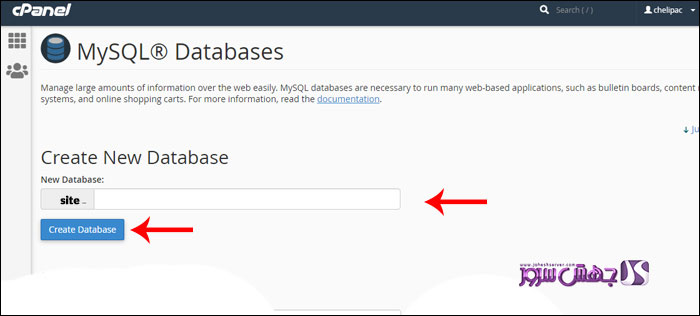
حالا یک پیام جدید نمایش داده میشه. این یعنی شما دیتابیس رو با موفقیت ساختید. حالا روی دکمه Go Back کلیک کنید. با کلیک روی این دکمه، وارد همان صفحه قبلی میشویم که در آنجا نام کاربری برای دیتابیس خود انتخاب کردید.
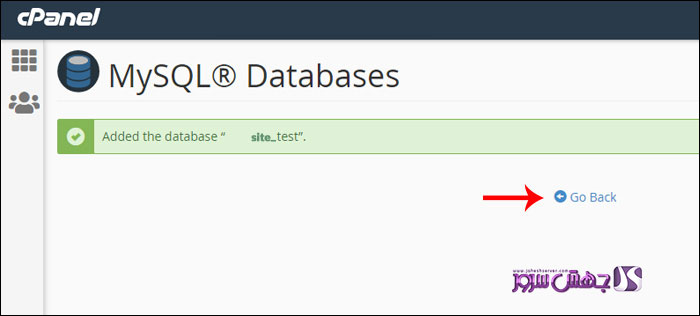
حالا کمی صفحه رو پایین بیارید تا به منو Add New User برسید.
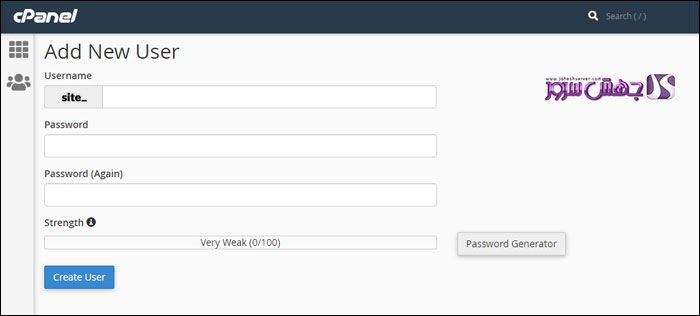
اینجا قرار هست یک کاربرِ دیتابیس بسازیم. اول در کادر Username یک اسم کاربری بنویسید. الزامی به نوشتن اسم مشابه اسم پایگاه داده ای که در مرحله قبلی ساختیم، نیست. به هر حال من باز هم اسم test رو انتخاب می کنم. در قسمت Password هم باید یک رمز قوی قرار بدید. امن بودن این رمز روی امنیت سایت شما تاثیر زیادی داره. پیشنهاد می کنم با کلیک روی دکمه Password Generator اجازه بدید که خود سی پنل یک رمز سخت براتون درست کنه. اگر روی Password Generator کلیک کنید این صفحه براتون ظاهر میشه.

ابتدا رمزی که توی کادر نوشته شده رو کپی کنید، حالا بعد از زدن تیک چک باکسی که توی تصویر بالا مشخص هست، دکمه Use Password رو بزنید. به این ترتیب رمز برای شما ساخته شد. الان باید همچین صفحه ای براتون نمایش بده.
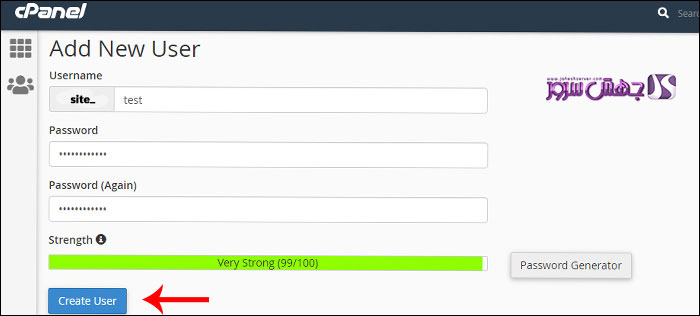
دکمه create user رو بزنید. تا اینجا یک دیتابیس سی پنل ساختیم و یک اسم کاربری و پسورد قوی براش انتخاب کردیم، برای ادامه کار مراحل بعدی رو دنبال کنید.
مرحله چهارم نصب وردپرس روی هاست
تمامی کارهای که تا انجام انجام دادید، پیش نیازی برای اجرای این مرحله اصلی بود. چون توی این مرحله باید وردپرس رو روی ساب فولدری که روی هاست خودتون درست کردید، نصب کنید. پس قبل از هر کاری، آدرس ساب فولدر ایجاد شده با فرمت yourdomain.com/example رو توی مرورگر خودتون وارد کنید. فراموش نکنید که اسم انتخابی شما برای ساب فولدر ایجاد شده، باید به جای عبارت example توی این آدرس قرار بگیره. بعد از وارد کردن آدرس توی مرورگر، با صفحه ای مشابه تصویر پایین مواجه میشید. توی این مرحله باید زبان وردپرس رو انتخاب کنید، که انتخاب پیش فرض ما برای این آموزش، زبان فارسی هست. برای نصب کامل وردپرس روی ساب فولدر مد نظر خودتون، مراحل زیر رو به ترتیب انجام بدید:
1- تعدادی فیلد توی صفحه جدید وجود داره که باید اون ها رو با اطلاعات مربوط به دیتابیس ایجاد شده، تکمیل کنیم. این اطلاعات شامل اسم پایگاه داده، اسم کاربری، رمز عبور، میزبان پایگاه داده و پیشوند جدول هست. کادر مربوط به میزبان پایگاه داده رو روی عبارت پیش فرض «localhost» تنظیم کنید. پیشوند جدول هم برای شرایطی لازم هست که قصد اجرای چند وردپرس رو روی یک پایگاه داده داشته باشید. بعد از تکمیل کادرهای موجود، گزینه فرستادن رو بزنید.
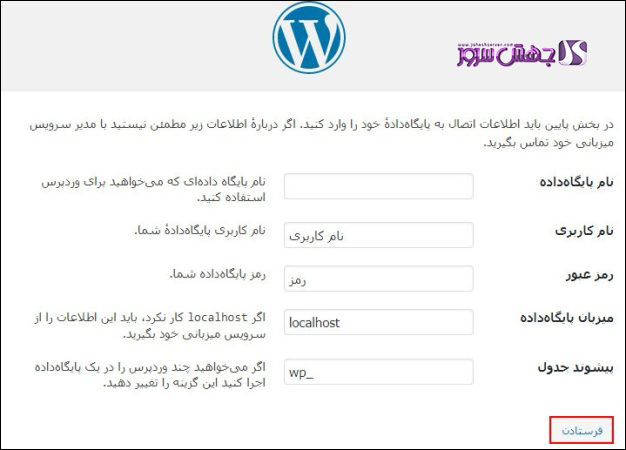
2- حالا وردپرس به دیتابیس ایجاد شده وصل هست و با پیامی مشابه به عکس پایین مواجه میشید. توی این صفحه باید گزینه (راه اندازی نصب) رو انتخاب کنید.
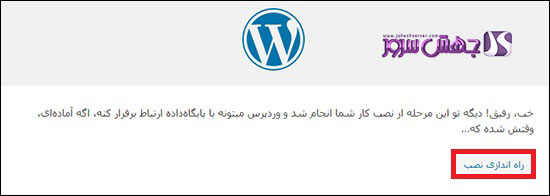
3- توی این مرحله باید اطلاعات مربوط به وب سایت خودتن رو وارد کنید. این اطلاعات شامل مواردی مثلل عنوان سایت، اسم کاربری، رمز عبور و آدرس ایمیل هست. اسم کاربری و رمز عبوری که توی این مرحله تعریف میکنید، برای ورود به پیشخوان وردپرس لازم هست. پس این اطلاعات رو در یک فایل نوت پد ذخیره کنید و در زمان مورد نیاز، برای ورود به پیشخوان استفاده کنید. آدرس ایمیل هم برای بازیابی رمز عبور فراموش شده لازم هست. بعد از تکمیل تمام کادرها، گزینه (راه اندازی وردپرس) رو بزنید.
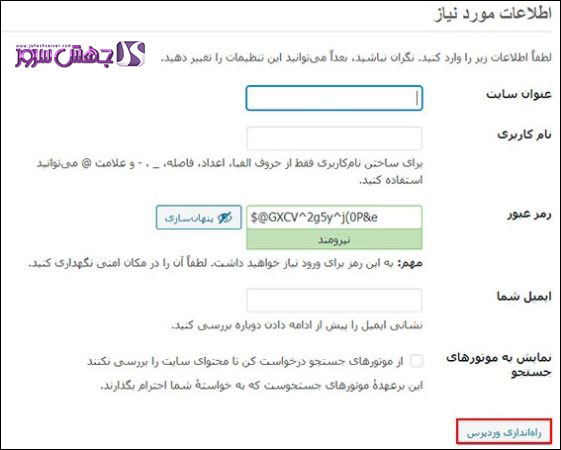
4- با انجام کامل تمامی این مراحل، فرآیند نصب وردپرس روی ساب فولدر ایجاد شده تکمیل میشه. حالا امکان ورود شما به پیشخوان وردپرس نصب شدهروی ساب فولدر مد نظر وجود داره. از اسم کاربری و کلمه عبور ذخیره شده برای انجام این کار استفاده کنید.
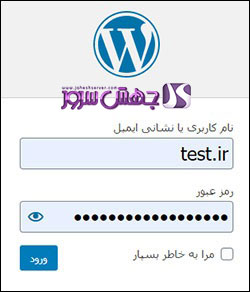
ممنون از اینکه با جهش سرور همراه هستید. همچنین برای استفاده از خدمات جهش سرور میتونید به لیننک های پایین مراجعه کنید.


