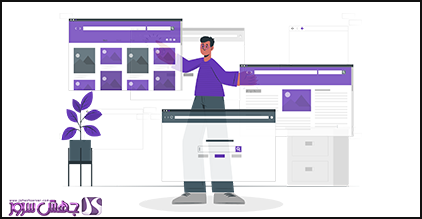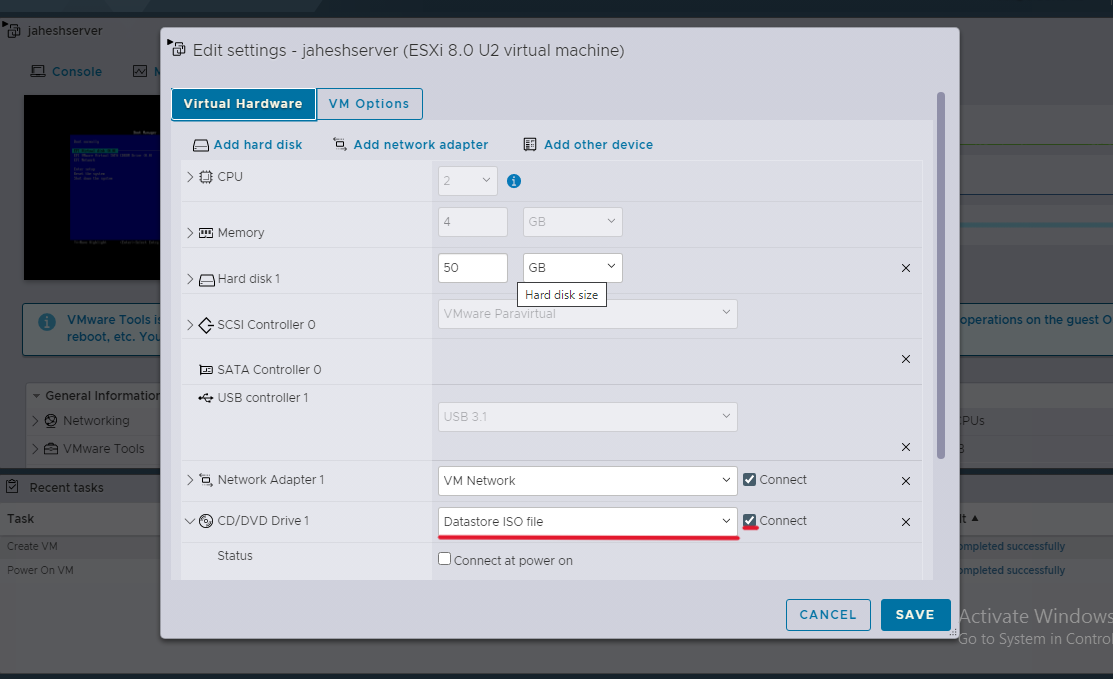آموزش جامع نصب ویندوز روی سرور مجازی با استفاده از VMware
در این مقاله، به شما نحوه نصب ویندوز روی سرور مجازی (VPS) را در محیط VMware Workstation آموزش میدهیم. این آموزش شامل تمام مراحل از نصب نرمافزار تا پیکربندی ماشین مجازی، بوت کردن ISO ویندوز و نصب آن به صورت گامبهگام و تصویری خواهد بود.
خرید سرور مجازی ویندوزی با هارد SSD از جهش سرور!
با خرید سرور مجازی از جهش سرور، کسبوکار خود را با نهایت امنیت، سرعت و کارایی به سطح بالاتری ارتقا دهید. سرورهای مجازی ما با استفاده از بهترین سختافزارها و سیستمعاملهای لینوکس و ویندوز، مناسب برای نیازهای مختلف شما طراحی شدهاند.سرورهای مجازی جهش سرور گزینهای ایدهآل برای میزبانی وبسایتهای پربازدید، مدیریت پروژههای آنلاین، و اجرای برنامههای تخصصی هستند. با بهرهگیری از کنترلپنلهای متنوع، پهنای باند بالا، منابع اختصاصی، و پشتیبانی 24/7، اطمینان داشته باشید که خدمات شما همیشه در دسترس خواهند بود.
پیشنیازها
قبل از شروع، مطمئن شوید که موارد زیر را در اختیار دارید:
1.VMware Workstation: نرمافزار مجازیسازی برای ایجاد و مدیریت ماشینهای مجازی.
2.فایل ISO ویندوز: نسخه موردنظر از ویندوز که قصد نصب آن را دارید.
3.سیستم با منابع کافی: حداقل 8 گیگابایت RAM و پردازنده چند هستهای پیشنهاد میشود.
4.فضای ذخیرهسازی کافی برای ذخیره ماشین مجازی (حداقل 60 گیگابایت).
مرحله 1: ایجاد ماشین مجازی جدید
VMware Workstation را باز کنید و روی Create a New Virtual Machine کلیک کنید.
در پنجره باز شده، یک نامی برای vps انتخاب کرده و گزینه هارا مانند تصویر نتظیم کنید و روی Next کلیک کنید.
در بخش virtual hardware (ISO):، فایل ISO ویندوز خود را انتخاب کنید:
روی saveکلیک کنید.
اطلاعات سیستمعامل را وارد کنید:
نسخه ویندوز (مثلاً Windows 10 یا Windows Server 2022) را انتخاب کنید.
مرحله 2: تنظیمات ماشین مجازی
نام ماشین مجازی خود را وارد کنید (مثلاً “Windows VPS”) و مسیر ذخیرهسازی آن را تعیین کنید.
در بخش تنظیمات دیسک:
حجم دیسک و مقدار CPUو رم را مشخص کنید.

روی Next کلیک کنید.
تنظیمات اولیه نمایش داده میشود. با کلیک روی Finish، ماشین مجازی ایجاد میشود.
مرحله 3: بوت کردن ماشین مجازی
ماشین مجازی را انتخاب کنید و روی Power on this virtual machine کلیک کنید.
ماشین مجازی از فایل ISO بوت شده و نصب ویندوز آغاز میشود.
نکته: اگر بوت از ISO انجام نشد، وارد تنظیمات BIOS ماشین مجازی شوید و ترتیب بوت را تنظیم کنید.
مرحله 4: مراحل نصب ویندوز
زبان، زمان و نوع کیبورد را تنظیم کرده و روی Next کلیک کنید.
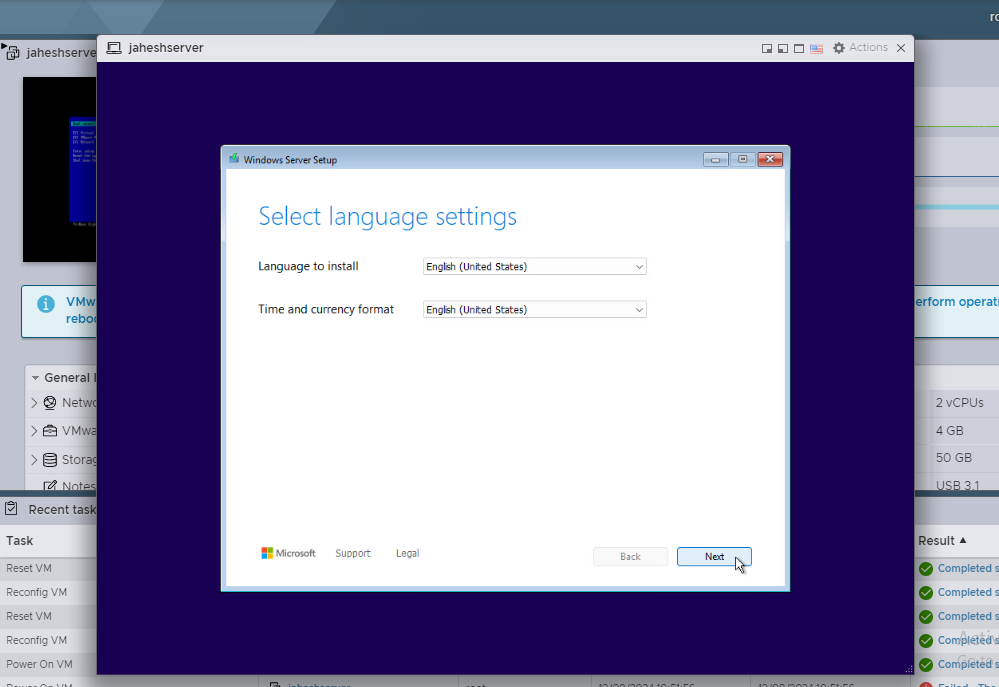
روی گزینه next کلیک کنید.
نوع ویندوز موردنظر را انتخاب کنید (اگر چند نسخه وجود دارد).
در بخش تنظیمات پارتیشن، پارتیشن مورد نظر را انتخاب یا گزینه create Partition را انتخاب کنید و یک پارتیشن جدید بسازید.
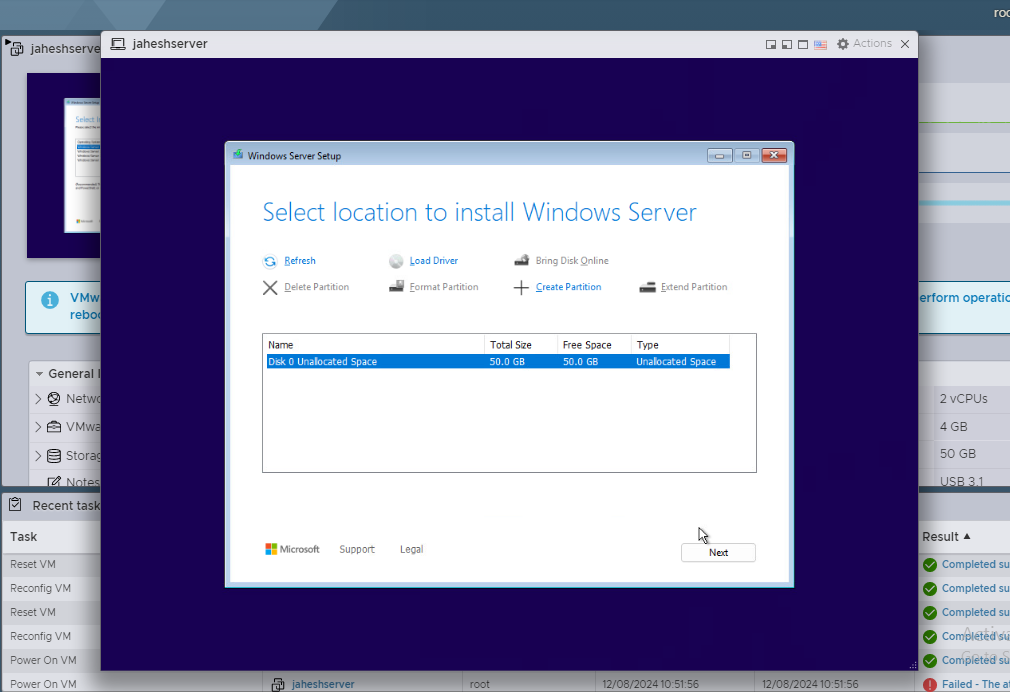
دیسک مجازی را انتخاب کرده و روی Next کلیک کنید.
نکته: اگر پیامی درباره فرمت کردن دیسک نمایش داده شد، روی Format کلیک کنید.
فرآیند نصب آغاز میشود و ممکن است چند دقیقه طول بکشد.
مرحله 5: راهاندازی اولیه ویندوز
پس از اتمام نصب، سیستم به صورت خودکار ریستارت میشود.
تنظیمات اولیه مانند نام کاربری، رمز عبور، منطقه زمانی و … را انجام دهید.
مرحله 6: نصب VMware Tools
برای بهبود عملکرد ماشین مجازی، از منوی بالا، گزینه VM > Install VMware Tools را انتخاب کنید.
ابزارهای VMware نصب شده و درایورهای شبکه، گرافیک و سایر موارد بهینه میشوند.
نتیجهگیری
با انجام این مراحل، شما میتوانید یک سرور مجازی ویندوزی ایجاد و راهاندازی کنید. این سرور میتواند برای اهداف مختلف مانند تست نرمافزارها، میزبانی وب یا آموزش مورد استفاده قرار گیرد.
سوالات خود را در بخش نظرات مطرح کنید تا شما را راهنمایی کنیم!