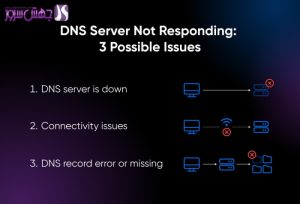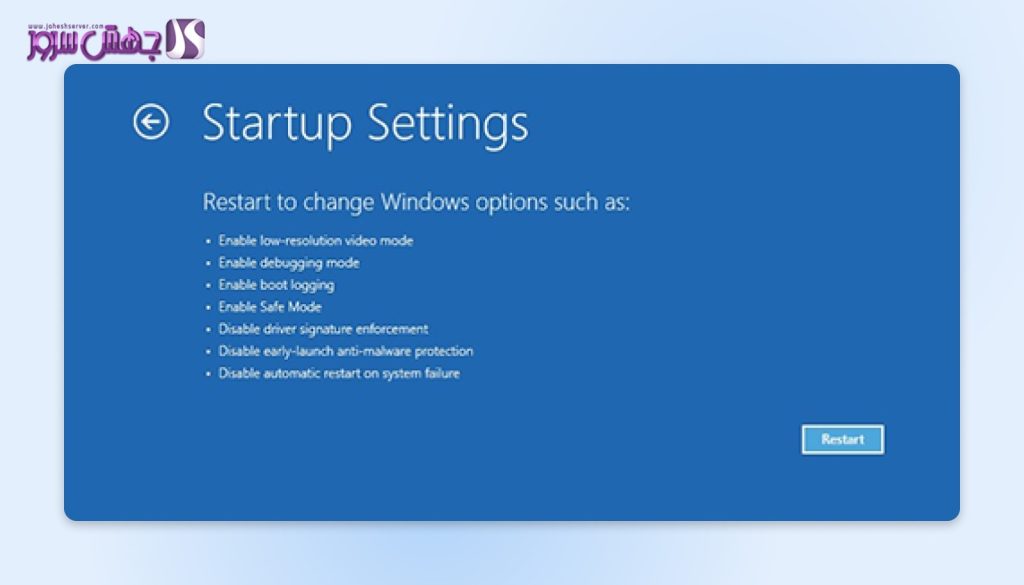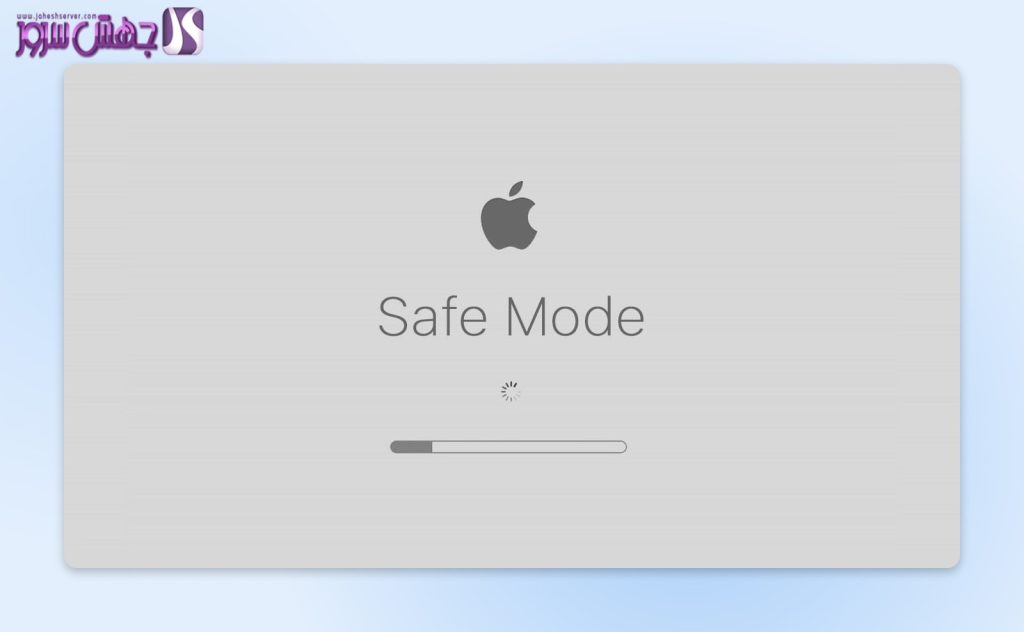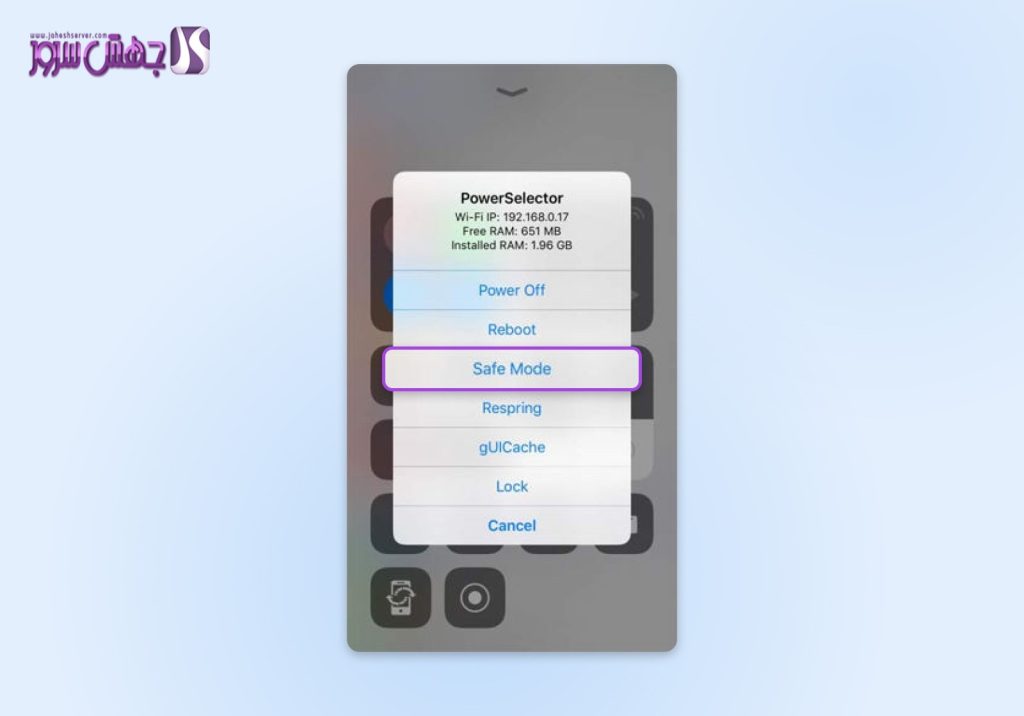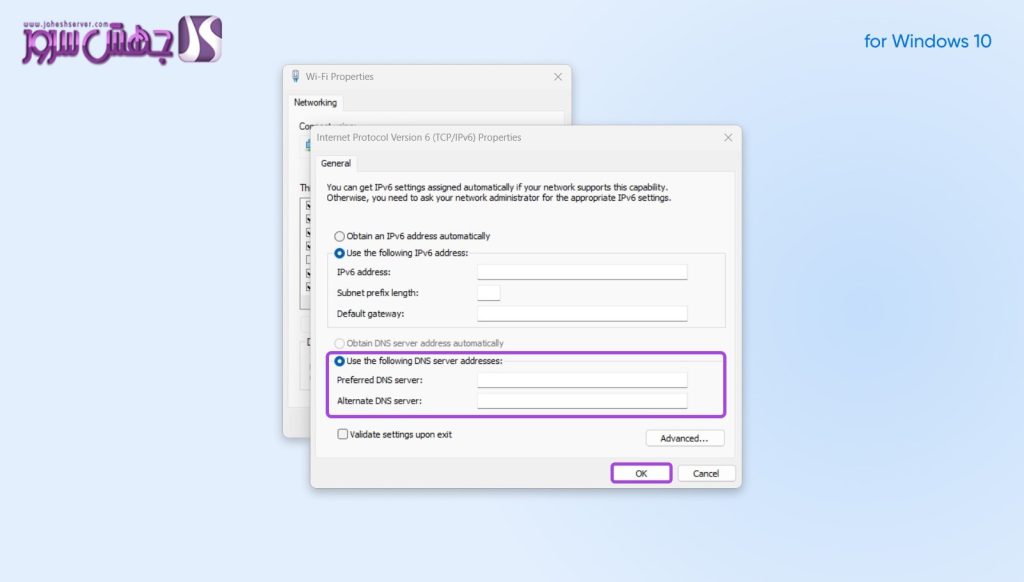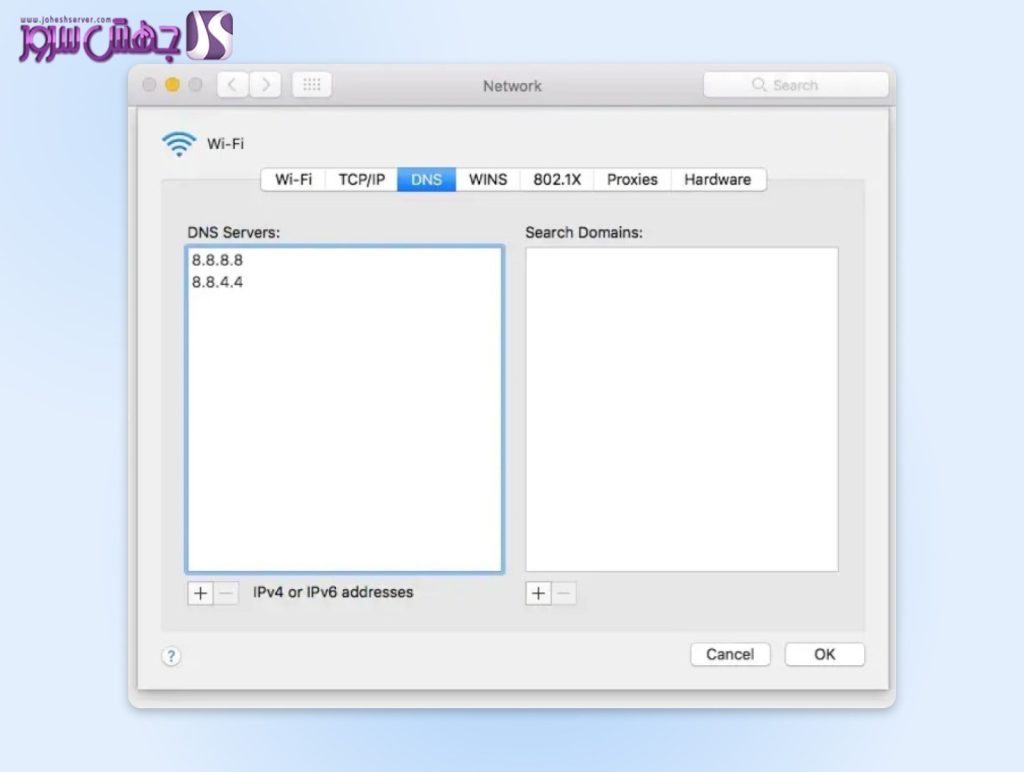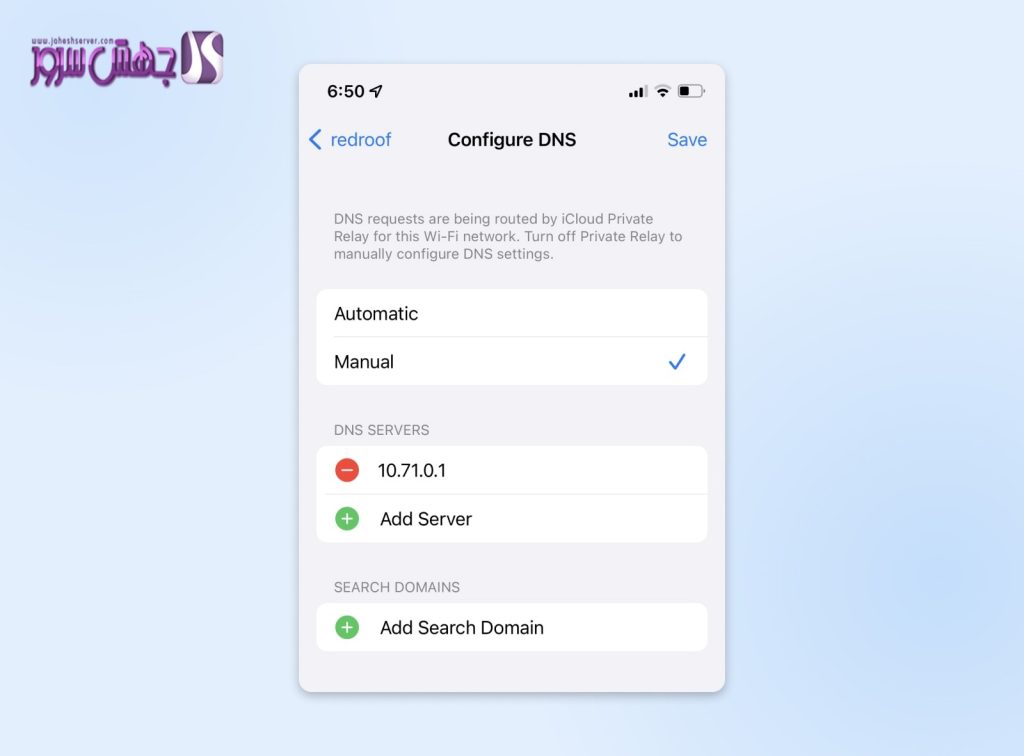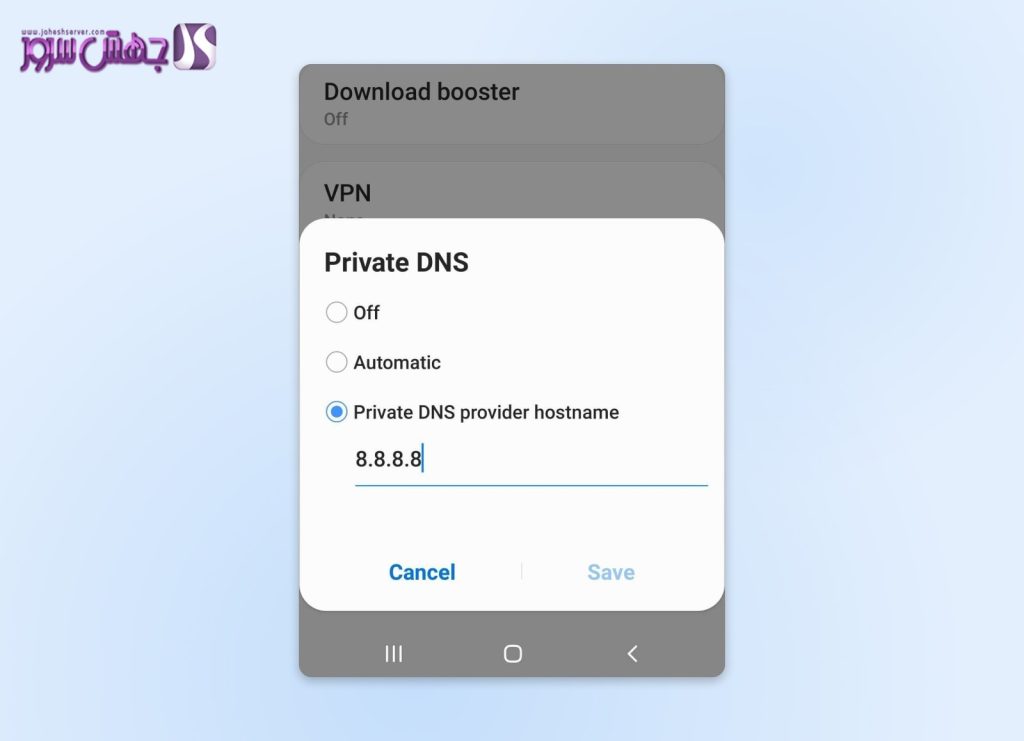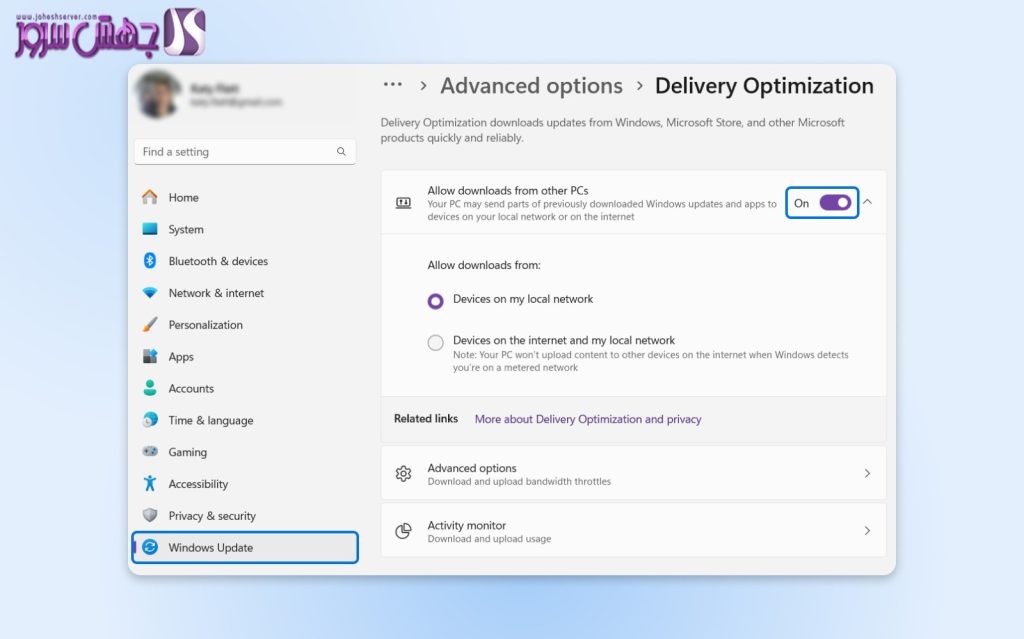12 راحل برای رفع مشکل خطای سرور DNS پاسخ نمی دهد؟
مانند بسیاری از مشکلاتی که وب سایت ها را تحت تأثیر قرار می دهند، خطای DNS Server Not Responding بسیار توصیفی به نظر می رسد. واضح است که برخی از سرورهای دور با توپ بازی نمی کنند و شما را از بازدید از یک وب سایت خاص مسدود می کند.
اما سرور DNS دقیقا چیست و چرا بد رفتار می کند؟ به طرز عجیبی، اطلاعات ارائه شده توسط پیام خطا تنها در صورتی مفید است که از قبل معنی آن را بدانید.
برای کمک به حل این مشکل، تصمیم گرفتیم نگاهی عمیقتر به خطای DNS Server Not Responsing و همه دلایل احتمالی بیندازیم. برای یافتن پاسخ هایی که به دنبال آن هستید به خواندن ادامه دهید!
معنی DNS Server Not Responding (خطای سرور DNS پاسخ نمیدهد) چیست؟
برای درک این خطا، ابتدا باید نگاهی گذرا به DNS یا سیستم نام دامنه بیندازیم.
هر زمان که از مرورگر خود بخواهید به یک وب سایت متصل شود، یک سرور DNS باید نام دامنه (به عنوان مثال jaheshserver.com ) را به آدرس IP عددی (چهار عدد جدا شده با سه نقطه، به عنوان مثال، 123.0.0.1) میزبانی تبدیل کند. سرور این جایی است که سایت بر اساس آن تشکیل شده. نام دامنه به سادگی یک عنوان زیبا است که به خاطر سپردن آن برای انسان آسان تر است.
خطای عدم پاسخگویی سرور DNS زمانی رخ می دهد که به دلایلی، مرورگر شما نمی تواند با سروری که نام دامنه به آدرس IP را مدیریت می کند، تماس برقرار کند.
سه دلیل اساسی وجود دارد که چرا ممکن است این اتفاق بیفتد:
- سرور DNS خراب یا غیرقابل دسترسی است: مشکلی در خود سرور یا اتصال شبکه آن وجود دارد.
- شما مشکلات اتصال دارید: اغلب به دلیل قطعی در جایی بین شما و سرور، از جمله مشکلات شبکه.
- رکورد DNS برای نام دامنه نادرست است یا وجود ندارد: این بدان معناست که سرور DNS نمی داند که نام دامنه را به کدام آدرس IP نشان دهد.
برای رفع خطا، باید از طریق چک لیستی کار کنیم که هر سه علت احتمالی را پوشش می دهد.
رفع خطای عدم پاسخگویی سرور DNS
اگر خطای DNS Server Not Responding فقط در سایت شما ظاهر می شود، ممکن است به این دلیل باشد که نام دامنه شما به درستی پیکربندی نشده است.
- مطمئن شوید که نام دامنه شما منقضی نشده است.
- بررسی کنید که “یک رکورد” دارید و هیچ غلط املایی در آن وجود ندارد.
- اگر اخیراً تغییراتی ایجاد کردهاید، به آنها زمان بدهید تا تغییرات را بشناسد.
اگر هیچ کدام از اینها کمکی نکرد، یا خطا را در وب سایت های دیگر مشاهده کردید، در اینجا راه هایی وجود دارد که می توانید خطای عدم پاسخگویی سرور DNS را برطرف کنید:
1_ استفاده از یک مرورگر متفاوت را امتحان کنید.
به طور دقیق، جابجایی به مرورگر دیگر مشکلات DNS را برطرف نمی کند. اما می تواند نشان دهد که چه چیزی ارور میدهد.
هر مرورگر یک کش نگه می دارد، جایی که محتوا به طور موقت برای دسترسی سریع ذخیره می شود. مشکل این است که کش مرورگر شما ممکن است رکوردهای DNS اشتباهی را ذخیره کرده باشد. اگر این اتفاق بیفتد، هر زمان که بخواهید دوباره از همان صفحه بازدید کنید، همان پیغام خطا را دریافت خواهید کرد.
با کنار گذاشتن مرورگر پیشفرض خود، از کش متفاوتی استفاده خواهید کرد و هر مرورگر سرورهای پیشفرض DNS خود را دارد. علاوه بر این، سایر مسائل مانند برنامههای افزودنی که اتصالات را مسدود میکنند را دور خواهید زد.
2_ سایت را از یک دستگاه متفاوت بررسی کنید.
اگر پس از تغییر مرورگر خود همچنان خطایی را در یک وب سایت خاص مشاهده می کنید، سعی کنید با دستگاه دیگری تعویض کنید. این اطمینان حاصل می کند که برخی از مسائل غیرمنتظره دیگر در سیستم محلی شما باعث ایجاد مشکل نمی شود.
اگر به رایانه رومیزی دیگری دسترسی ندارید، به سادگی تلفن خود را بیرون بیاورید و سعی کنید از صفحه مورد نظر دیدن کنید. اگر با این کار خطا برطرف نشد، باید به شبکه دیگری وصل شوید یا به داده تغییر دهید.
3_ کامپیوتر خود را مجددا راه اندازی کنید.
راه دیگر برای مقابله با مشکلات مربوط به حافظه پنهان، راه اندازی مجدد دستگاه است. این کار تمام رکوردهای DNS را از دستگاه شما پاک می کند، بنابراین دستگاه شما باید هنگام بازدید از صفحه مشکل دار، جستجوی زنده DNS را انجام دهد.
راه اندازی مجدد دستگاه شما همچنین آدرس IP آن را تجدید می کند و صف درخواست DNS را پاک می کند، که می تواند برای رفع برخی مشکلات اتصال کافی باشد. می تواند برای پاک کردن خطا کافی باشد.
4_کامپیوتر خود را در حالت ایمن راه اندازی مجدد کنید.
گاهی اوقات، نرم افزار و درایورهای مرتبط روی دستگاه شما دلیل اتصالات DNS مسدود شده است. برای آزمایش این مشکل، ایده خوبی است که دستگاه خود را در حالت Safe Mode راه اندازی کنید:
Windows:
_در صفحه ورود به سیستم، در حالی که Shift را نگه داشته اید، روی Restart کلیک کنید و مسیر زیر را دنبال کنید.
_Select Troubleshoot > Advanced options > Startup Settings > Restart.
_پس از راه اندازی مجدد، 5 یا F5 را فشار دهید تا دستگاه خود در حالت ایمن با شبکه راه اندازی شود.
Mac: هنگام روشن شدن، Shift را نگه دارید.
- Windows
Win + R را فشار دهید و ipconfig /flushdns را تایپ کنید.
سپس Ctrl + Shift + Enter را بزنید تا خط فرمان اجرا شود.
- Mac:
ترمینال را باز کنید و عبارت sudo dscacheutil -flushcache را تایپ کنید.
Enter را فشار دهید
وقتی از شما خواسته شد رمز عبور مدیریت خود را وارد کنید و دوباره دکمه Enter را فشار دهید.
- iOS:
حالت هواپیما را روشن و دوباره خاموش کنید.
- Android
در کروم، «chrome://net-internals/#dns» را در کادر جستجو تایپ کنید.
DNS را در سمت چپ انتخاب کنید و سپس روی پاک کردن کش میزبان ضربه بزنید
با پاک کردن کش DNS خود، دستگاه خود را مجبور خواهید کرد تا برای هر سایتی که بازدید می کنید، سرور DNS را دوباره جستجو کند. این تضمین میکند که نگاشتهای نام دامنه به آدرسهای IP را بهروزرسانی کردهاید – اولین قدم ضروری در تشخیص شبکه.
8_روتر خود را مجددا راه اندازی کنید.
مشکلات اتصال شبکه یکی از دلایل رایج خطاهای سرور DNS است. یکی از راه های آسان برای رفع این نوع مشکل، راه اندازی مجدد روتر اینترنت است.
آن را خاموش کنید و کابل برق را برای حدود 30 ثانیه جدا کنید. این باید هر ورودی DNS خرابی که در کش روتر ذخیره شده است را پاک کند و اتصال شما را تمدید کند.
در عین حال، ارزش بررسی به روز بودن سیستم عامل روتر شما را دارد. سیستم عامل قدیمی می تواند باعث مشکلات اتصال شود که از جستجوی DNS جلوگیری می کند. در ترکیب، این مراحل ممکن است مشکل شما را برطرف کند.
9_Default DNS Server را تغییر دهید.
به طور معمول، دستگاه شما به یک سرور DNS ارائه شده توسط ISP (ارائهدهنده خدمات اینترنتی) متصل میشود. اگر مشکلات DNS دارید، ممکن است به این دلیل باشد که این سرور بد رفتار می کند. راه حل اینجا تغییر به سرور دیگری است.
سازمانهایی مانند Google و Cloudflare سرورهای DNS عمومی را ارائه میکنند که هر کسی میتواند از آنها استفاده کند. برخی از افراد ترجیح می دهند از این سرورها استفاده کنند زیرا می توانند سرعت بارگذاری صفحه را افزایش دهند. در موارد دیگر، افراد به دلایل حفظ حریم خصوصی از یک سرور DNS جایگزین استفاده می کنند.
برخی از محبوب ترین ارائه دهندگان DNS جایگزین عبارتند از:
Google: 8.8.8.8 and 8.8.4.4
Cloudflare: 1.1.1.1 and 1.0.0.1
OpenDNS: 208.67.222.222 and 208.67.220.220
در اینجا نحوه تغییر آدرس سرور DNS آمده است.
- Windows:
به Control Panel > Network Connections > Properties بروید.
در قسمت Preferred DNS Server، آدرس IP سرور DNS ترجیحی خود را وارد کنید.
در قسمت Alternate DNS Server، آدرس سرور پشتیبان خود را وارد کرده و تغییرات خود را ذخیره کنید.
- Mac:
به System Preferences > Network بروید و اتصال اینترنت اصلی خود را در نوار کناری انتخاب کنید.
روی Details (یا Advanced در مک های قدیمی تر) کلیک کنید و سپس DNS را انتخاب کنید.
در پایین لیست سرورهای DNS، روی دکمه + کلیک کنید و آدرس DNS جدید خود را وارد کنید.
قبل از خروج از صفحه شبکه، حتماً روی Apply کلیک کنید.
- iOS:
به تنظیمات Wi-Fi بروید (ممکن است تحت شبکه و اینترنت باشند)
تنظیمات DNS را پیدا کنید.
در iOS، روی نماد و سپس پیکربندی DNS ضربه بزنید.
Add < افزودن سرور برای به روز رسانی DNS را انتخاب کنید.
- Android:
در Android، تنظیمات > اتصالات > تنظیمات اتصال بیشتر را باز کنید.
روی “DNS خصوصی” ضربه بزنید و “Private DNS provider hostname” را برای تغییر سرور DNS انتخاب کنید.
پس از اتمام تغییر تنظیمات سرور DNS، قبل از تلاش برای دسترسی به اینترنت، دستگاه خود را مجددا راه اندازی کنید. این اطمینان حاصل می کند که تنظیمات جدید DNS به کار گرفته می شوند و به شما فرصتی می دهد که این خطاهای مزاحم را شکست دهید!
10_ درایورهای آداپتور شبکه را به روز کنید.
درایور آداپتور شبکه نرم افزاری است که به سیستم عامل اجازه می دهد با یک آداپتور شبکه ارتباط برقرار کند. این کارت کوچک در دستگاه شما است که اتصالات اینترنت را مدیریت می کند.
اگر نرم افزار درایور به طور منظم به روز نمی شود، می تواند شروع به ایجاد مشکلات کند. به همین ترتیب، درایور خراب یا ناسازگار با یک آداپتور شبکه جدید، احتمالاً سردرد ایجاد می کند.
بسیاری از دستگاه ها درایورهای شبکه خود را به طور خودکار به روز می کنند. macOS این کار را در پشت صحنه انجام می دهد. در ویندوز، میتوانید تنظیمات آداپتور را خودتان کنترل کنید:
- به Device Manager مراجعه کنید.
- روی Network Adapter کلیک راست کنید.
- از منوی کشویی گزینه Update Drivers را انتخاب کنید.
در صورت امکان، هنگام به روز رسانی درایورهای خود، ایده خوبی است که از طریق کابل اترنت به اینترنت متصل شوید. دلیل آن ساده است: شما در حال به روز رسانی سخت افزاری هستید که برای دانلود به روز رسانی نیاز دارید. وقفه های ناشی از سیگنال ضعیف Wi-Fi می تواند روند را مختل کند.
هنگامی که درایورهای خود را با موفقیت به روز کردید، دستگاه خود را مجددا راه اندازی کنید و ببینید آیا DNS به درستی کار می کند یا خیر.
11_ اتصالات ثانویه را غیرفعال کنید.
برخی از دستگاه ها بیش از یک آداپتور شبکه دارند. به عنوان مثال، اتصالات سیمی و بی سیم از آداپتورهای مختلفی استفاده می کنند.
در بیشتر موارد، شما فقط نیاز به استفاده از یک آداپتور در هر زمان دارید. خاموش کردن تمام اتصالات ثانویه ایده خوبی است زیرا آنها می توانند در درخواست های DNS مشکل ایجاد کنند.
برای انجام این کار، از تنظیمات شبکه در دستگاه خود بازدید کنید و همه اتصالات زنده غیر از اتصالی را که استفاده می کنید خاموش کنید (به عنوان مثال، اگر از طریق Wi-Fi متصل هستید، اتصال اترنت را غیرفعال کنید).
همچنین ارزش این را دارد که بررسی کنید آیا آداپتور شبکه مجازی در حال اجرا هستید یا خیر. این یک سرویس دیجیتال است که امکان اتصال چندگانه از طریق یک آداپتور فیزیکی را فراهم می کند. این یک ویژگی است که توسط VPN ها استفاده می شود و به شما امکان می دهد برخی از ترافیک را از طریق شبکه خصوصی و برخی از طریق یک اتصال اینترنتی معمولی تونل کنید.
برای اطمینان از اینکه یک آداپتور شبکه مجازی بد رفتار باعث مشکلات شما نمی شود:
- Windows:
Open Control Panel > Network Connections
روی آداپتور مجازی که می خواهید خاموش شود کلیک راست کرده و Disable را انتخاب کنید.
تأیید کنید که می خواهید آداپتور را غیرفعال کنید. با این کار آن را آفلاین می کند.
- Mac:
System Preferences > Network
آداپتور مجازی را در نوار کناری سمت چپ انتخاب کنید و روی نماد چرخ دنده کلیک کنید.
برای غیرفعال کردن آداپتور، گزینه Make Service Inactive را انتخاب کنید.
- Mobile:
تنظیمات VPN را در دستگاه خود پیدا کنید.
روی نماد چرخ دنده ضربه بزنید.
آداپتور را خاموش کنید.
یک بار دیگر، سعی کنید صفحه خراب را دوباره بارگیری کنید تا ببینید آیا پیام خطای DNS پاک شده است یا خیر.
12_ غیرفعال کردن ویژگی Peer-To-Peer (ویندوز)
ویندوز دارای یک ویژگی نظیر به نظیر است که به کاهش پهنای باند مورد نیاز هنگام دانلود بهروزرسانیها کمک میکند. این گزینه به جای اینکه دستگاه شما را مجبور کند تمام داده ها را در یک توده بزرگ ببلعد، به روز رسانی ها را به تکه های جداگانه تقسیم می کند. رایانه ای که این قطعات را دریافت می کند، سپس می تواند آنها را با دیگران در همان شبکه به اشتراک بگذارد.
واضح است که این یک ویژگی مفید است. اما همانطور که قبلاً حدس زده اید، Windows P2P می تواند در روند جستجوی DNS اختلال ایجاد کند. خاموش کردن آن می تواند به شما در تشخیص خطاها کمک کند:
به Settings > Windows Update بروید.
در مرحله بعد، Advanced Options > Delivery Optimization
سوئیچ با برچسب Allow downloads from other PCs را تغییر دهید.
سپس باید رایانه خود را مجدداً راه اندازی کنید تا یک بار دیگر آزمایش کنید که آیا خطای DNS پاک شده است یا خیر.