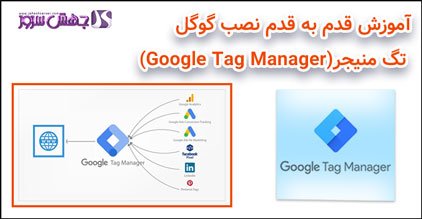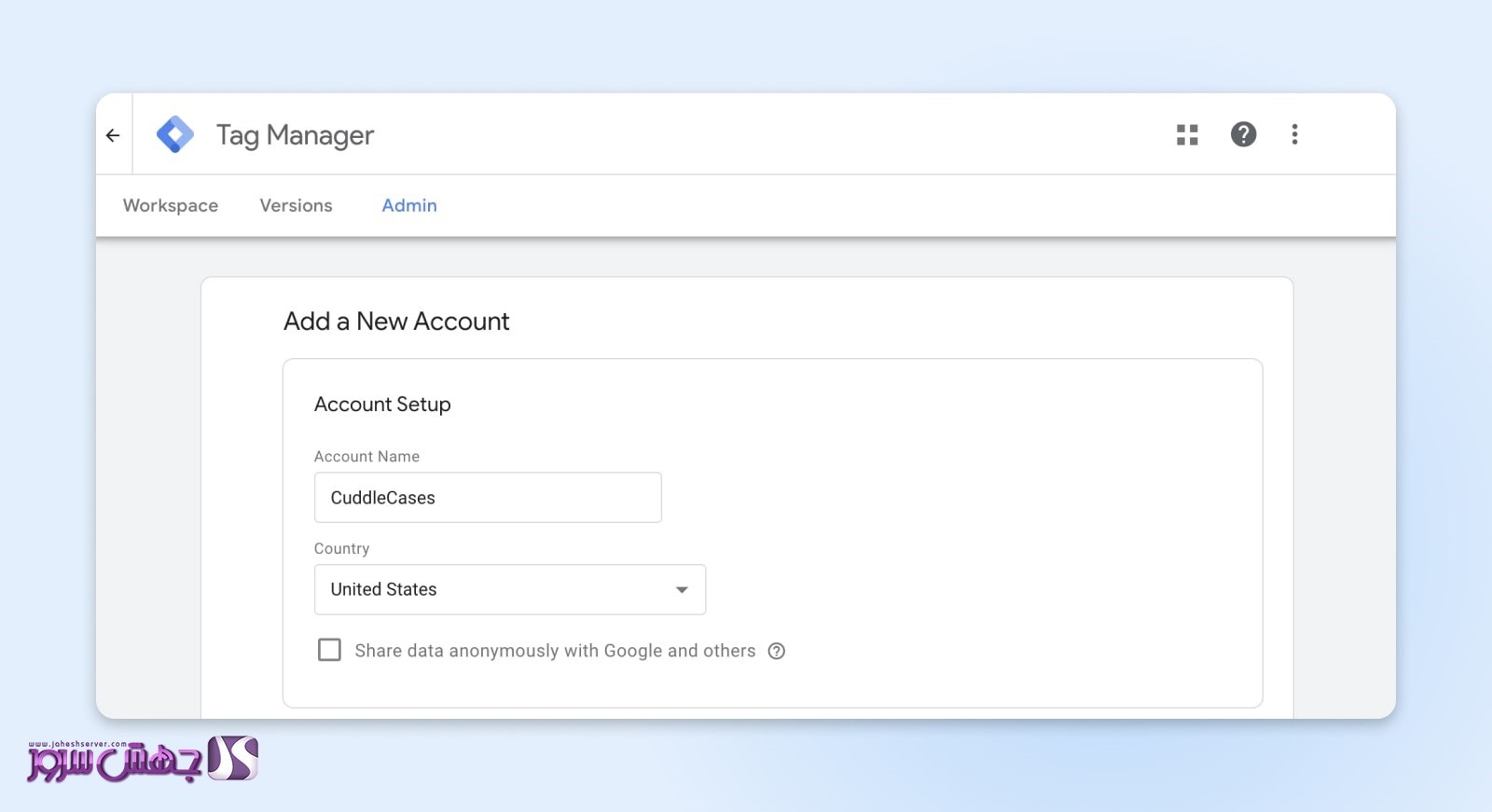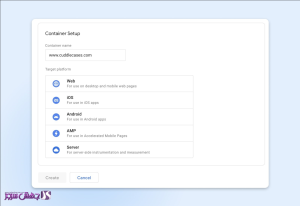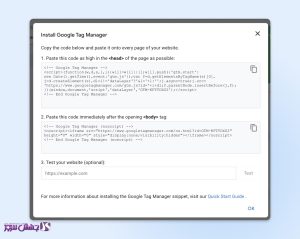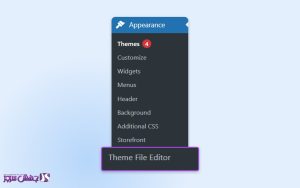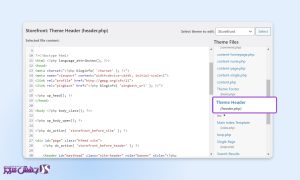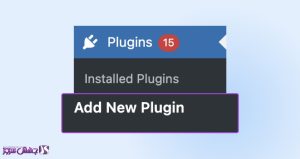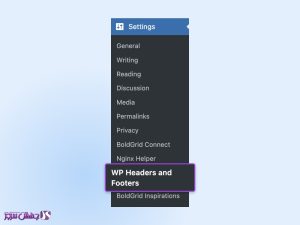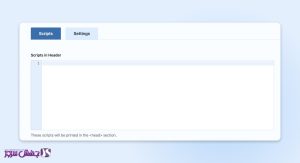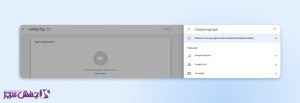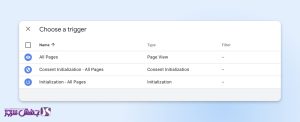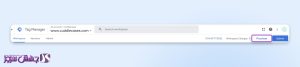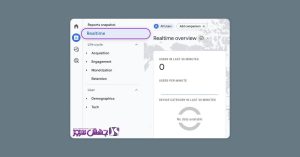آموزش تصویری نصب گوگل تگ منیجر(Google Tag Manager)
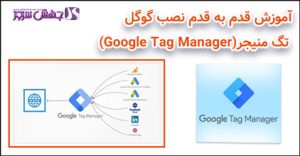
Google Tag Manager (GTM) یک ابزار قدرتمند و رایگان ارائه شده توسط Google است که به صاحبان وب سایت و بازاریابان اجازه می دهد بدون نیاز به مهارت های کدنویسی، برچسب های بازاریابی (تکه های کد یا پیکسل های ردیابی) را در وب سایت خود (یا برنامه تلفن همراه) مدیریت و استقرار دهند.
به عبارت دیگر، این یک سیستم مدیریت برچسب است که به شما امکان می دهد کدهای اندازه گیری و قطعات کد مربوطه را به سرعت و به راحتی به روز کنید که مجموعاً به عنوان برچسب در وب سایت یا برنامه تلفن همراه خود شناخته می شوند.
چرا کسی می خواهد از گوگل تگ منیجر استفاده کند؟
GTM فرآیند ردیابی تعاملات کاربر را با ارائه یک رابط کاربر پسند برای پیادهسازی کدهای ردیابی، بدون نیاز به کمک برنامهنویس، ساده میکند. اگر به دنبال ردیابی تجزیه و تحلیل های اولیه، نظارت بر رویدادهای خاص مانند ارسال فرم ها یا کلیک ها یا اجرای کمپین های بازاریابی مجدد پیچیده تر باشید، GTM می تواند دارایی ارزشمندی باشد. این امکان را برای چابکی بیشتر در حوزه بازاریابی دیجیتال فراهم می کند. شما می توانید بدون نیاز به تکیه بر بخش فناوری اطلاعات برای نوشتن و انتشار کد، تگ ها را آزمایش و استقرار دهید، که کل فرآیند را بسیار کارآمدتر می کند.
علاوه بر این، GTM از برچسبهای مختلفی برای پلتفرمهای بازاریابی مختلف پشتیبانی میکند، نه فقط از مجموعه ابزارهای Google. این سازگاری کاربرد خود را به عنوان یک ابزار متمرکز برای مدیریت انواع جریان های مختلف داده های بازاریابی گسترش می دهد. با امکان افزودن، ویرایش و غیرفعال کردن برچسبها در لحظه، بازاریابان کنترل قابل توجهی بر فرآیندهای جمعآوری دادهها و گزارشدهی خود به دست میآورند.
به طور خلاصه، برای هر کسی که به دنبال ساده سازی کد سایت خود و افزایش تلاش های بازاریابی خود با حداقل نیازهای فنی است، Google Tag Manager یک ابزار ضروری است.
مرحله 1: یک حساب Google Tag Manager ایجاد کنید.
شروع کار با گوگل تگ منیجر ساده است و اولین قدم راه اندازی یک حساب کاربری است. اگر قبلاً یک حساب Google برای سرویسهایی مانند Gmail، Google Drive یا Google Analytics دارید، میتوانید از همان حساب برای ورود به Google Tag Manager استفاده کنید. اگر نه، باید یک حساب Google جدید ایجاد کنید.
- به Google Tag Manager بروید. مرورگر وب خود را باز کنید و به وب سایت Google Tag Manager (tagmanager.google.com) بروید. در اینجا، با گزینه ای برای ورود به سیستم یا ایجاد یک حساب کاربری استقبال خواهید کرد.
- وارد شوید یا ثبت نام کنید. اگر یک حساب Google موجود دارید، روی دکمه «Sign in» کلیک کنید، یا در صورت نیاز به ایجاد حساب جدید، «ایجاد حساب» را انتخاب کنید. برای ورود به سیستم یا ایجاد حساب Google جدید خود، اعلان های روی صفحه را دنبال کنید.
- حساب GTM خود را ایجاد کنید. پس از ورود به سیستم، از شما خواسته می شود یک حساب GTM جدید ایجاد کنید. روی دکمه “ایجاد حساب” واقع در گوشه سمت راست بالا کلیک کنید.
- مشخصات حساب خود را وارد کنید. شما باید یک نام برای حساب GTM خود ارائه دهید. گوگل توصیه می کند فقط یک حساب GTM برای هر شرکت داشته باشید، حتی اگر چندین وب سایت دارید، بنابراین این نام معمولاً نام شرکت یا سازمان شما است. در همان بخش، از شما خواسته می شود کشور خود را انتخاب کنید.
مرحله بعدی راه اندازی و نصب یک کانتینر و برچسب ها در وب سایت شما خواهد بود. چند راه مختلف وجود دارد که می توانید این کار را انجام دهید، و ما در زیر شما را از طریق دو راه آسان راهنمایی می کنیم.
مرحله 2: کد Google Tag Manager را در سایت خود نصب کنید (2 روش)
قبل از اینکه بتوانید GTM را در سایت خود نصب کنید، باید راه اندازی حساب خود را با ایجاد یک کانتینر به پایان برسانید. کدی که به سایت خود اضافه می کنید تا Google Tag Manager کار کند. معمولاً برای هر وبسایتی که GTM را در آن نصب میکنید یک محفظه منحصربفرد ایجاد میکنید، بنابراین وقتی به بخش بعدی در جریان تنظیم حساب میرسید، جایی که «نام کانتینر» خود را وارد میکنید، معمولاً نام یا URL سایت خود را انتخاب میکنید.
در مرحله بعد، «پلتفرم هدف» خود را انتخاب خواهید کرد. برای وبسایتها، «وب» را انتخاب کنید.
در نهایت روی «ایجاد» کلیک کنید. با این کار حساب شما نهایی می شود و اولین کانتینر شما ایجاد می شود. دو پنجره بازشو خواهید دید:
- اولین مورد، شرایط خدمات گوگل است. کادر پایین صفحه را علامت بزنید و روی «بله» در گوشه بالا سمت راست کلیک کنید تا آنها را بپذیرید.
- مورد دوم یک راهنمای نحوه انجام است که شامل کدهایی است که برای نصب ظرف خود در سایت وردپرس خود نیاز دارید. همچنین توضیح میدهد که کجا باید کد کانتینر را کپی و جایگذاری کنید، اما در این مورد بیشتر توضیح میدهیم.
اول : کد GTM را به صورت دستی اضافه کنید.
برای افزودن کانتینر به سایت وردپرس خود به صورت دستی، باید آن قطعات کد را از پاپ آپ کپی کرده و در کد منبع وب سایت خود قرار دهید.
وارد حساب وردپرس خود شوید. کاری که بعدا انجام میدهید بسته به نسخه وردپرسی که استفاده میکنید، شرکت میزبان شما و موضوع شما متفاوت است، اما باید کد منبع فایلهای تم خود را پیدا کنید.
نوار ناوبری در سمت راست مکان خوبی برای شروع است. به دنبال «ویرایشگر فایل تم» یا در قسمت Appearances یا Tools بگردید. اگر نمی توانید کد منبع را پیدا کنید، به گزینه شماره 2 بروید، که برای مبتدیان بسیار ساده تر است.
از آنجایی که قالبهای وردپرس از نظر طراحی و عملکرد متفاوت هستند، کد قالب آنها نیز ممکن است متفاوت باشد. شما به دنبال فایل هدر هستید. نام اصلی آن header.php است. اگر نمی توانید آن را پیدا کنید، برای کمک با توسعه دهنده طرح زمینه خود تماس بگیرید.
در داخل فایل هدر، تگ های <head> و </head> را پیدا کنید. اولین قطعه کد را برای کانتینر خود کپی کنید و آن را تا حد امکان در قسمت <head> قرار دهید.
بعد، تگ <body> را پیدا کنید. قطعه کد دوم را برای کانتینر خود کپی کنید و بلافاصله بعد از باز شدن تگ <body> جایگذاری کنید.
برای ذخیره تغییرات خود روی “به روز رسانی فایل” کلیک کنید.
به GTM برگردید و روی “پیش نمایش” کلیک کنید. با این کار پنجره جدیدی برای اتصال دستیار تگ گوگل به وب سایت شما باز می شود. آدرس سایت خود را وارد کرده و روی “اتصال” کلیک کنید.
پنجره جدیدی به سایت شما باز می شود و در صورت موفقیت آمیز بودن اتصال، دستیار تگ گوگل به شما اطلاع می دهد. پس از اتصال، روی «پایان» کلیک کنید، به پنجره قبلی برگردید و روی «ادامه» کلیک کنید. شما باید “Google Container Found” را در بالای صفحه ببینید که نشان می دهد نصب GTM در سایت وردپرس شما کامل شده است.
روی دکمه “ارسال” کلیک کنید. نام نسخه را وارد کرده و روی «انتشار» کلیک کنید.
دوم : از یک پلاگین برای نصب GTM استفاده کنید
روش دوم برای نصب GTM در سایت وردپرس استفاده از افزونه است. این روش نیازی به ویرایش کد منبع سایت خود ندارد، بنابراین ممکن است برای مبتدیان مناسب تر باشد.
یک افزونه ساده و رایگان برای استفاده Insert Headers And Footers است. پس از ایجاد حساب GTM و راهاندازی کانتینر، کارهایی که باید انجام دهید این است:
به صفحه مدیریت وردپرس خود بروید. به «Plugins»، سپس «Add new» بروید و «Install Headers and Footers» را جستجو کنید. هنگامی که آن را پیدا کردید، روی “Install Now” کلیک کنید.
به “تنظیمات” و سپس “درج سرصفحه و پاورقی” بروید.
تکههای کد را از کادرهای موجود در حساب GTM خود کپی کرده و در کادرهای مربوطه در «درج سرصفحهها و پاورقیها» جایگذاری کنید.
روی «ذخیره» کلیک کنید.
مرحله 3: یک برچسب اضافه کنید.
با نصب کد Google Tag Manager در سایت شما، اکنون آماده شروع اضافه کردن برچسب هستید. برچسب ها را می توان برای اهداف مختلفی استفاده کرد، از ردیابی تجزیه و تحلیل وب سایت گرفته تا بازاریابی مجدد و ردیابی تبدیل. در اینجا نحوه اضافه کردن اولین برچسب خود آورده شده است:
به داشبورد Google Tag Manager (https://tagmanager.google.com/) بروید و Container Name را که ایجاد کردید انتخاب کنید.
بر روی دکمه “افزودن یک برچسب جدید” کلیک کنید.
اگر تازه شروع کرده اید، ممکن است بخواهید یک برچسب ردیابی Google Analytics ایجاد کنید. این یکی از رایجترین روشها برای استفاده از GTM است و GA4 راههای زیادی برای استفاده از برچسبها برای ردیابی دادهها و معیارهای سایت در زمان واقعی ارائه میدهد. برای یک برچسب GA4، آن را چیزی توصیفی مانند “GA4” یا “GA4 Configuration” نامگذاری کنید.
در کادر پیکربندی برچسب، “Google Tag” را انتخاب کنید. در قسمت Tag ID، شناسه برچسب Google خود را وارد کنید. روی «ذخیره» کلیک کنید.
پس از پیکربندی برچسب خود، باید مشخص کنید که چه زمانی فعال می شود. بر روی بخش “Triggering” کلیک کنید و یک ماشه را انتخاب کنید. به عنوان مثال، برای ردیابی همه بازدیدهای صفحه، ماشه “همه صفحات” را انتخاب کنید. محرک ها می توانند به همان اندازه که شما می خواهید گسترده یا خاص باشند – GTM به شما کنترل زیادی می دهد.
مرحله 4: تأیید کنید که GTM نصب و ارسال داده است.
قبل از اینکه برچسب های خود را ذخیره و منتشر کنید، بسیار مهم است که مطمئن شوید همه چیز به درستی کار می کند. در اینجا چگونه می توانید تأیید کنید که GTM به درستی نصب شده است و برچسب ها داده ها را ارسال می کنند:
GTM یک حالت پیشنمایش داخلی ارائه میدهد که به شما امکان میدهد ببینید کدام برچسبها در وبسایت شما فعال میشوند. روی “پیش نمایش” در داشبورد GTM برای وب سایت خود کلیک کنید، URL وب سایت خود را وارد کنید و سپس به سایت خود بروید. یک پنجره اشکال زدایی در پایین سایت خود خواهید دید که نشان می دهد کدام برچسب ها شلیک می شوند و کدام نه.
در مرحله بعد، می توانید داده های بلادرنگ را در Google Analytics جستجو کنید. اگر تگ Google Analytics را در GTM تنظیم کرده اید، به حساب Google Analytics خود بروید و به قسمت گزارش Realtime بروید. اگر کاربران فعالی را در سایت خود می بینید (ممکن است برای تولید داده ها نیاز به گشت و گذار در اطراف سایت خود داشته باشید)، این نشان می دهد که GTM به درستی داده ها را به Google Analytics ارسال می کند.
برای بررسی فنیتر، میتوانید از ابزارهای توسعهدهنده مرورگر خود برای بررسی درخواستهای شبکه که هنگام بارگیری صفحهای در سایت شما انجام میشود، استفاده کنید. به دنبال تماسهای شبکه با «google-analytics.com» یا سایر دامنههای مرتبط باشید، که میتواند فعال شدن برچسبها را تأیید کند.
با انجام این مراحل، میتوانید با اطمینان تأیید کنید که Google Tag Manager به درستی نصب شده است و برچسبهای شما مطابق انتظار دادهها را جمعآوری و ارسال میکنند. در صورت وجود هر گونه مشکل، اطلاعات ارائه شده توسط این روش های تأیید نیز می تواند به شما در عیب یابی هر گونه مشکل کمک کند.
سوالات پیش آمده برای شما
آیا می توانم Google Tag Manager را در انواع مختلف سایت ها نصب کنم؟
بله، گوگل تگ منیجر را می توان بر روی انواع وب سایت ها، از جمله وب سایت هایی که با HTML، PHP، WordPress، Shopify و سایر سیستم های مدیریت محتوا یا پلتفرم های تجارت الکترونیک ساخته شده اند، نصب کرد.
آیا می توانم از یک افزونه برای CMS خود برای نصب Google Tag Manager استفاده کنم؟
کاملا. بسیاری از سیستمهای مدیریت محتوا، مانند وردپرس، پلاگینهایی در دسترس دارند که ادغام Google Tag Manager را آسانتر میکنند. فقط افزونه های GTM را در مخزن پلاگین CMS خود جستجو کنید.
کد گوگل تگ منیجر در وب سایت من کجا می رود؟
قطعه کد گوگل تگ منیجر از دو بخش تشکیل شده است. قسمت اول باید در هر صفحه تا حد امکان نزدیک به تگ باز <head> قرار گیرد و قسمت دوم باید بلافاصله پس از تگ <body> باز شود.
تفاوت گوگل آنالیتیکس و گوگل تگ منیجر چیست؟
گوگل آنالیتیکس ابزاری است که داده های مربوط به ترافیک وب سایت و تعاملات کاربران را جمع آوری و گزارش می کند. از طرف دیگر، گوگل تگ منیجر یک سیستم مدیریت برچسب است که به شما امکان می دهد تگ های بازاریابی (از جمله کد رهگیری گوگل آنالیتیکس) را بدون تغییر کد وب سایت خود به راحتی به روز رسانی و مدیریت کنید. اساساً، Google Analytics عملکرد سایت شما را اندازه گیری می کند، در حالی که Google Tag Manager به شما کمک می کند تا روند استقرار و مدیریت برچسب هایی را که داده ها را جمع آوری می کنند ساده کنید.